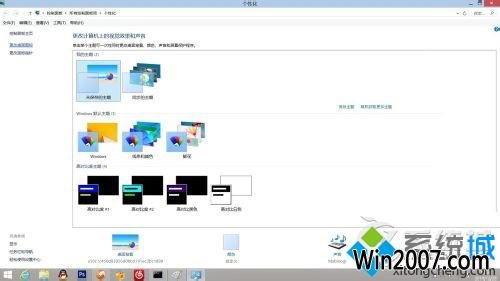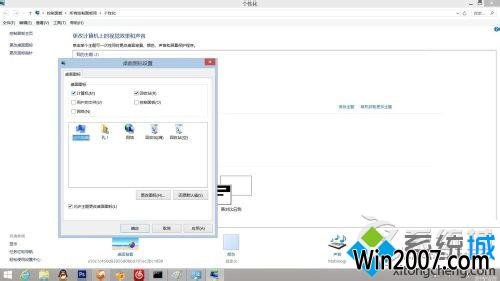winxp系统电脑桌面“这台电脑”图标不见了的详细步骤?
我们在操作winxp系统电脑的时候,常常会遇到winxp系统电脑桌面“这台电脑”图标不见了的问题。那么出现winxp系统电脑桌面“这台电脑”图标不见了的问题该怎么解决呢?很多对电脑不太熟悉的小伙伴不知道winxp系统电脑桌面“这台电脑”图标不见了到底该如何解决?其实只需要 1、winxp.1电脑现在就是没有了“这台电脑”图标,下面我们开始找回“这台电脑” 2、在桌面的空白区域单击鼠标右键,在弹出的快捷菜单中选择“个性化”就可以了。下面小编就给小伙伴们分享一下winxp系统电脑桌面“这台电脑”图标不见了具体的解决方法:
1、winxp.1电脑现在就是没有了“这台电脑”图标,下面我们开始找回“这台电脑”

2、在桌面的空白区域单击鼠标右键,在弹出的快捷菜单中选择“个性化”

3、打开“个性化”窗口,在右侧的侧边栏中选择“更改桌面图标”,单击鼠标左键
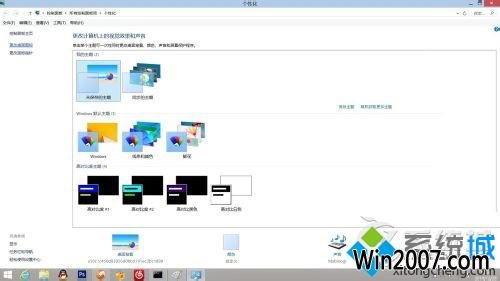
4、就打开了这个窗口,哈哈,相信你已经看到“这台电脑”图标了(在windows 8 和 windows 8.1 中“这台电脑”称为“计算机”),只要把“计算机”前面的方框选中,单击“确定”按钮,然后把“个性化”窗口关掉,就可以看到“这台电脑”图标回来了。
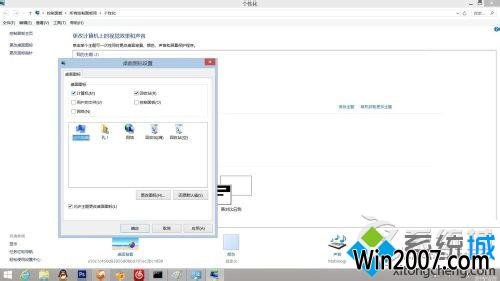
5、“这台电脑”图标已经出现了

经常有用户会遇到应用图标不见的问题,有时候并不是故障性问题,而是用户错误的设置导致的,所以要恢复这些图标并不是一件难事。
上文分享的,便是winxp系统电脑桌面“这台电脑”图标不见了的详细步骤了,如若修复完成后还无法解决这个问题,建议大家重新安装。