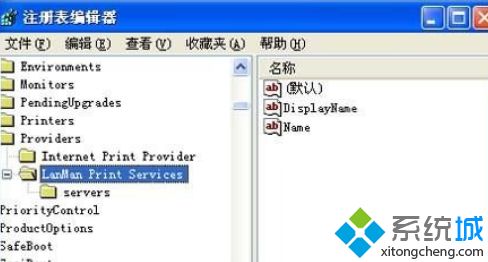我们在操作win7系统电脑的时候,常常会遇到win7系统print spooler总是自动关闭的问题。那么出现win7系统print spooler总是自动关闭的问题该怎么解决呢?很多对电脑不太熟悉的小伙伴不知道win7系统print spooler总是自动关闭到底该如何解决?其实只需要若是在Winwin7中,则在桌面上的“我的电脑”图标上面点击右键,选择“管理”。即会弹出“计算机管理”;双击右边框中的“服务和应用程序”,进入后会看到有“服务”,再双击“服务”;窗口会显示很多服务,在其中找到“print Spooler” 这个服务;就可以了。下面小编就给小伙伴们分享一下win7系统print spooler总是自动关闭具体的解决方法:
1、若是在Winwin7中,则在桌面上的“我的电脑”图标上面点击右键,选择“管理”。即会弹出“计算机管理”;

2、双击右边框中的“服务和应用程序”,进入后会看到有“服务”,再双击“服务”;
窗口会显示很多服务,在其中找到“print Spooler” 这个服务;
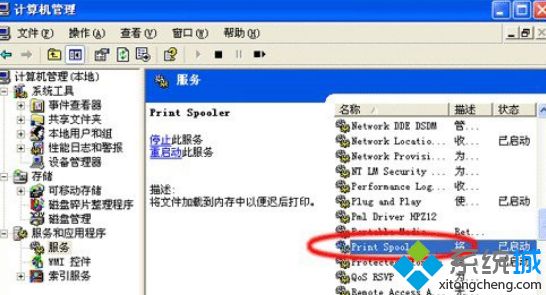
3、双击找到的“print Spooler”服务。电脑会显示“print Spooler”服务的属性窗口;
此时属性中的“服务状态”显示的是“已停止”。点击“启动”按钮,将这个服务启动即可。
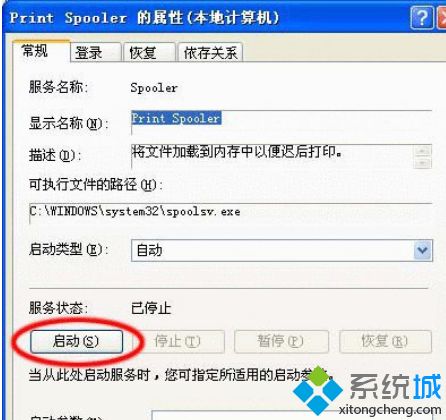
4、或者在停止“print Spooler”服务后,再打开“我的电脑”,进入本地个人帐号文件夹下的printHood目录,将其下的所有文件删除掉;
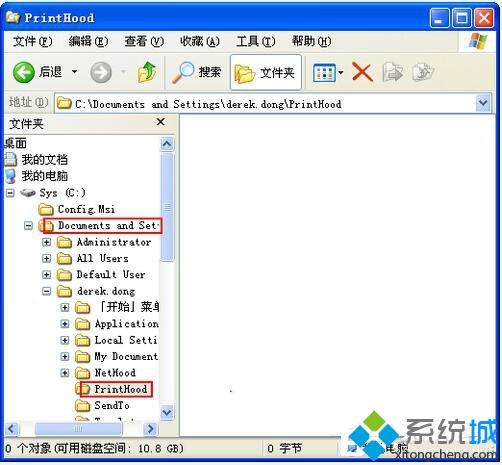
5、再删除 C:\WINDOWS\system32\spool\pRINTERS 目录下的所有文件。
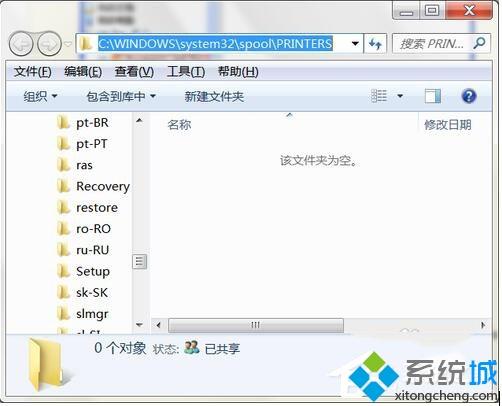
6、删除注册表 HKEY_LOCAL_MACHINE\SYSTEM\ControlSetoo1\Control\print\printers目录下的所有打印机。