一些网友刚升级到windows10旗舰版64位系统后,苦恼不知笔记本在windows10怎么快速关机,其实大家可以使用关机指令创建一键关机的快捷方式,打开就能直接关机,接下来由小编来跟我们详解笔记本windows10系统关机快捷键的设置教程。
1、首先看看windows10系统关机方式,首先将鼠标放置到右下角,跳出超级菜单后打开“设置”;
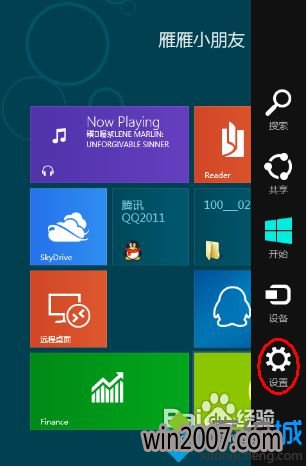
2、进入设置窗口后,打开下方的电源图片点击菜单,然后选中“关机”便可;
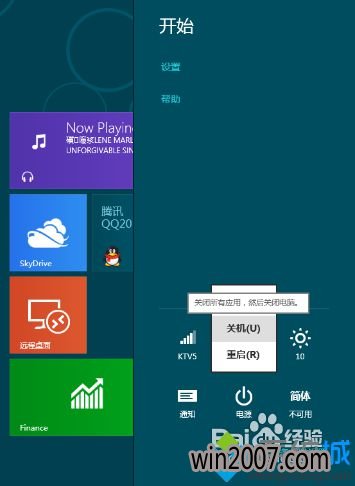
3、大家来看看下图对比下xp、windows7和windows10的关机步骤,明显windows7最快只需两步;
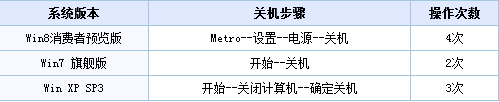
4、下面开始在开始屏幕创建“关机”键,在桌面空白处右键点击菜单,选中“新建--快捷方式”;

5、点击“创建快捷方式”窗口,首先在位置中写入“shutdown.exe -s -t 00”,这条指令的效果是在0秒后进行关机,然后打开“下一步”;
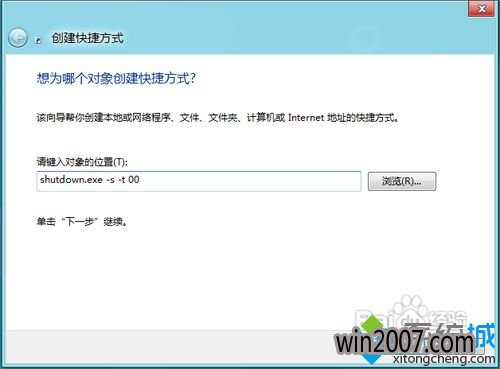
6、接下来开始命名,我们可以随意写入名称,然后打开完成就创建完成了;
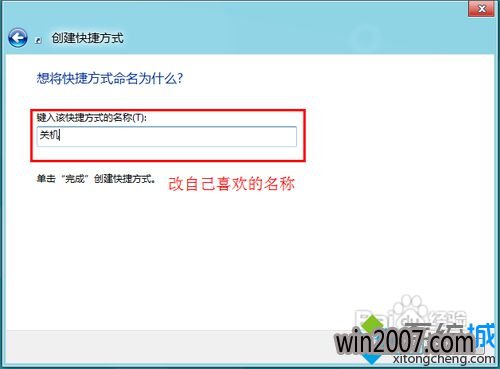
7、接下来可以给“关机”快捷方式换一个图片,对其右键点击菜单,选中属性;
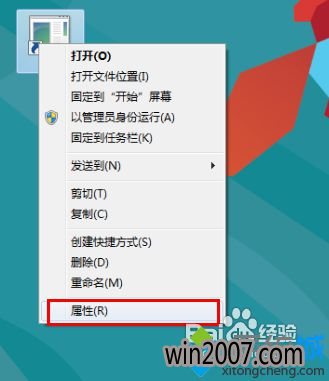
8、打开“更改图片”,出现提示不用管,打开“确定”继续;
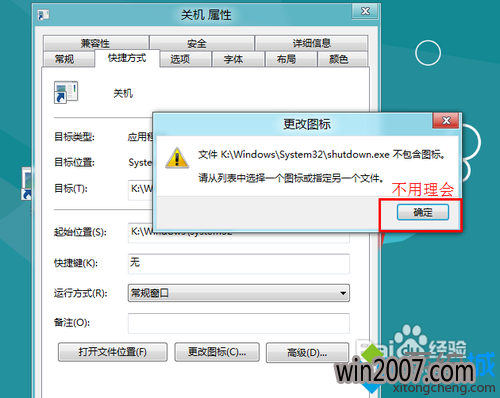
9、选中一个自己爱好的图片作为关机图片,打开确定;
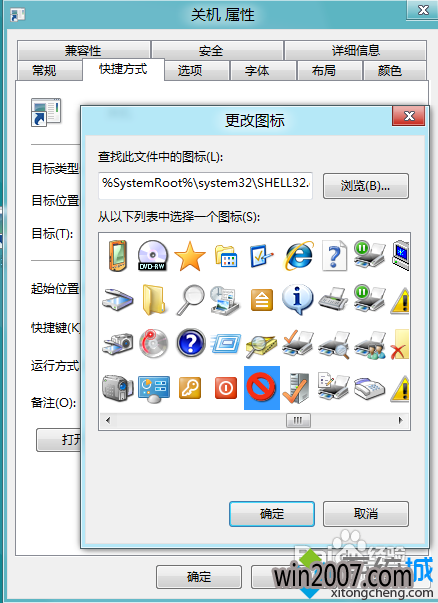
10、最后右键打开“关机”快捷方式,选中“固定到‘开始’屏幕”便可。
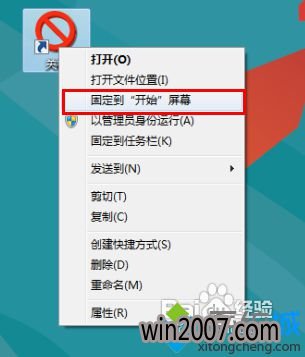
以上就是笔记本windows10系统关机快捷键的设置教程全部内容了,大家只需打开这个快捷方式便可立即关闭计算机,有对windows10的关机方式不满的网友不妨尝试一下此办法,希望对我们有所借助。