电脑使用久了,默认运行的系统服务也就越来越多,当运行的系统服务多的时候,就会导致系统的运行速度越来越慢,这时候,大家其实可以删除一些用不到的系统服务。那么,win10系统怎么删除系统服务呢?接下来,大家就一起往下看看win10系统删除系统服务的办法。
办法/步骤
1、右键开始菜单--点击控制面板;
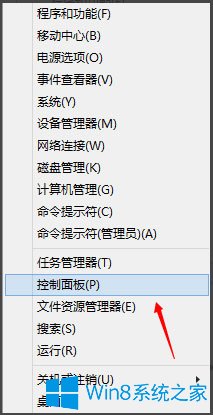
2、切换到大图片;
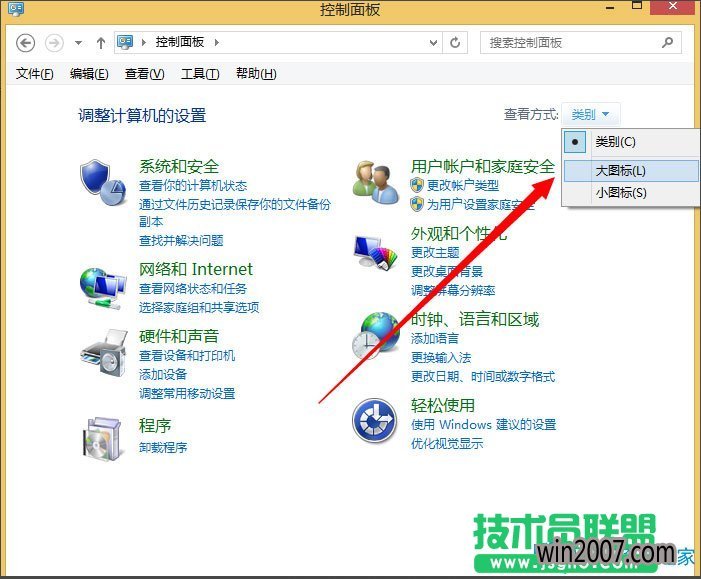
3、打开管理工具;
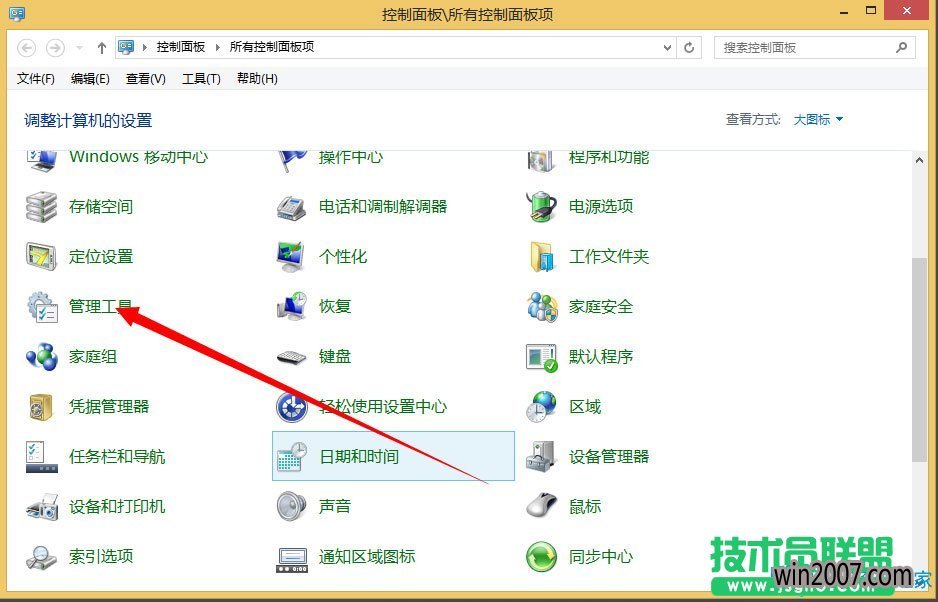
4、点击服务;
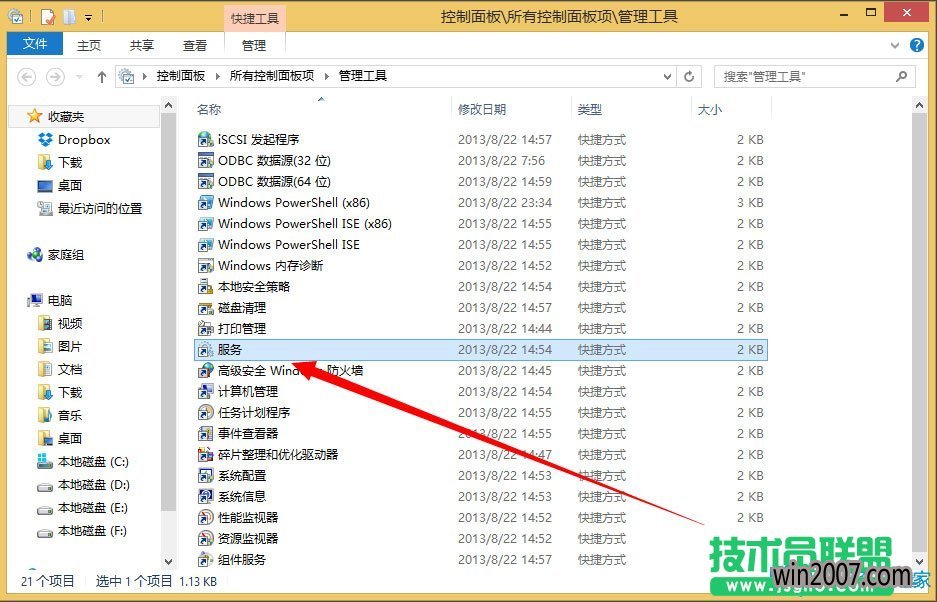
5、找到一个需要卸载的服务,双击点击;
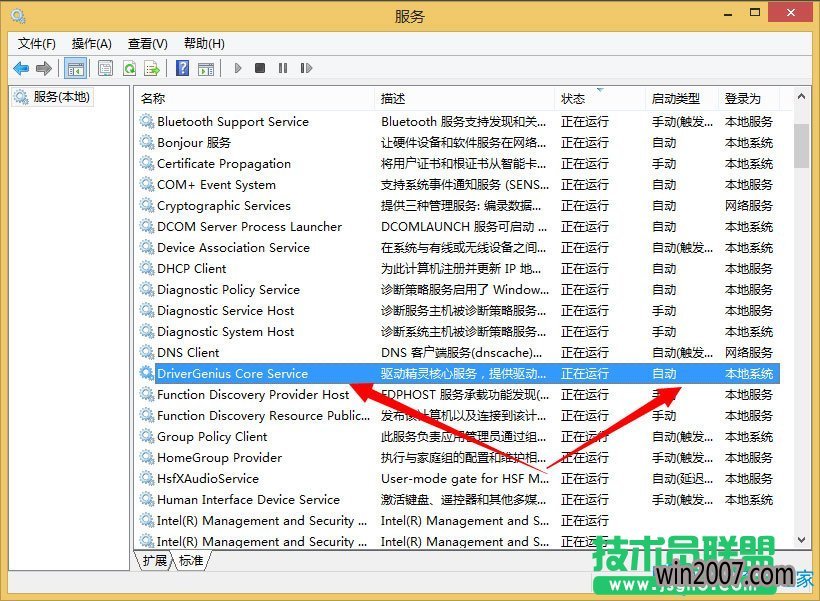
6、大家需要复制下来这个服务的名称;
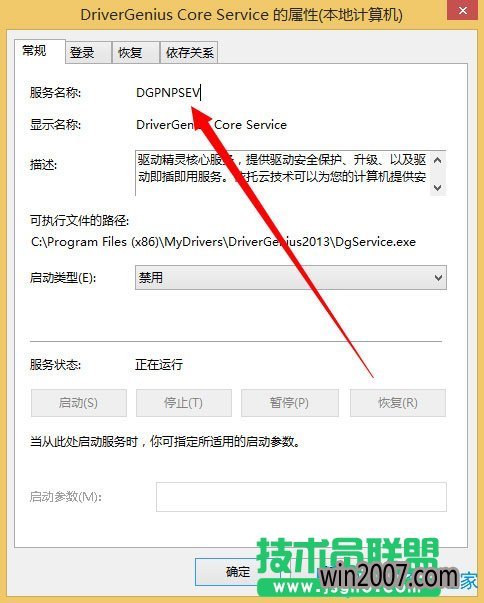
7、来到cmd命令行;
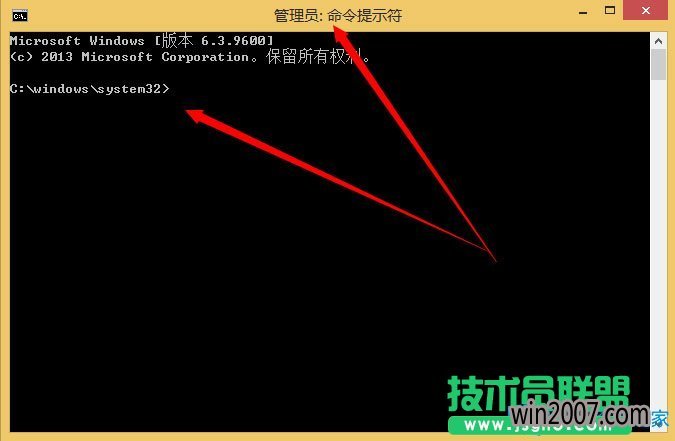
8、然后再cmd下写入sc delete 服务名称来卸载服务,写入完成以后回车便可;
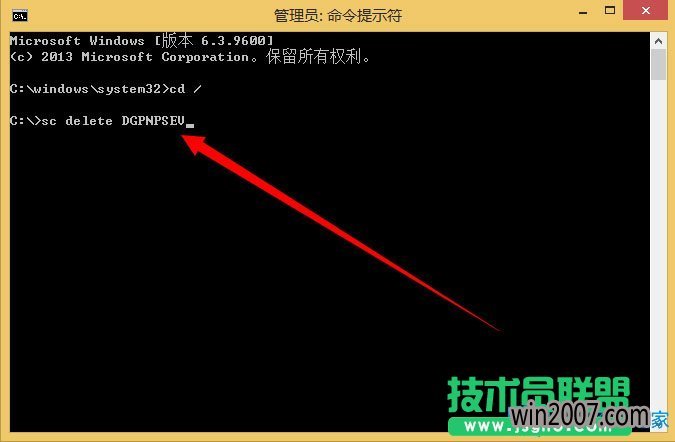
9、卸载完成;
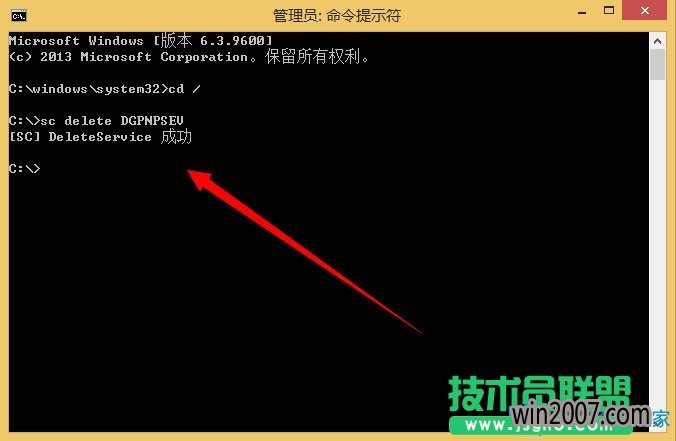
10、再次来到服务管理,搜索一下看看大家刚刚卸载的服务还在不在,肯定是否再了。
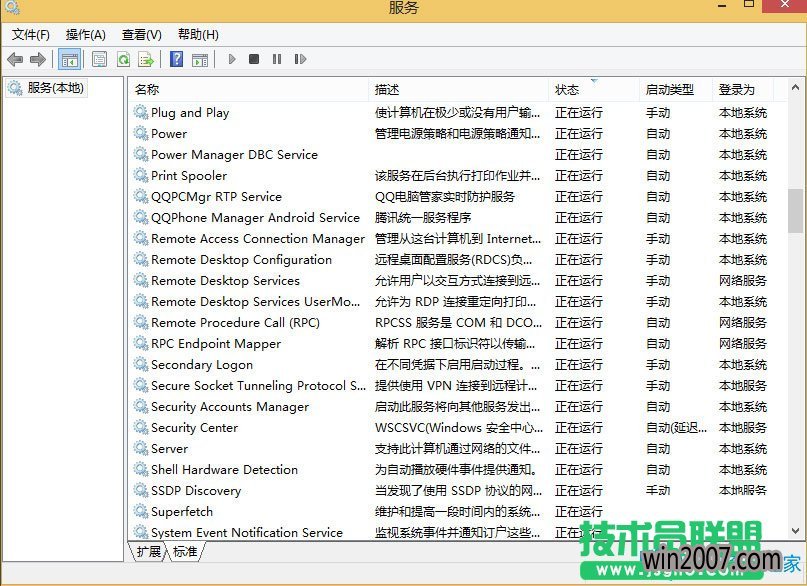
以上就是win10系统删除系统服务的具体办法,按照以上办法进行操作,就能轻松删除用不到的系统服务了。