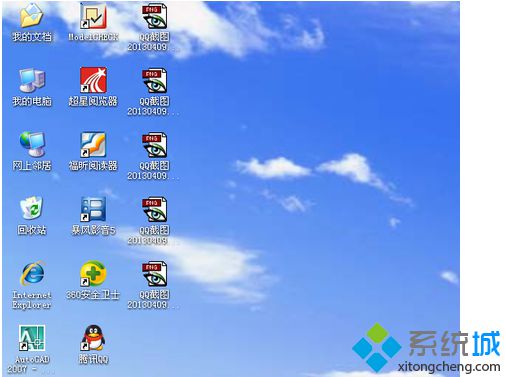我们在操作win7系统电脑的时候,常常会遇到win7系统桌面图标出现蓝色阴影的问题。那么出现win7系统桌面图标出现蓝色阴影的问题该怎么解决呢?很多对电脑不太熟悉的小伙伴不知道win7系统桌面图标出现蓝色阴影到底该如何解决?其实只需要首先,看看桌面右键菜单上有没有锁定WEB项目,如果有的话,我们直接勾除这个选项,如果没有选择这个项目的话,我们开始下面的步骤进行操作;我们按下微软徽标键和R键 ,打开运行程序框,然后输入“gpedit.msc ”命令,打开组策略编辑器;就可以了。下面小编就给小伙伴们分享一下win7系统桌面图标出现蓝色阴影具体的解决方法:
1、首先,看看桌面右键菜单上有没有锁定WEB项目,如果有的话,我们直接勾除这个选项,如果没有选择这个项目的话,我们开始下面的步骤进行操作;
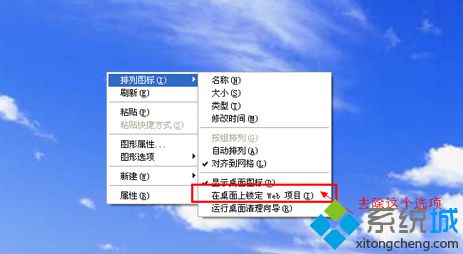
2、我们按下微软徽标键和R键 ,打开运行程序框,然后输入“gpedit.msc ”命令,打开组策略编辑器;
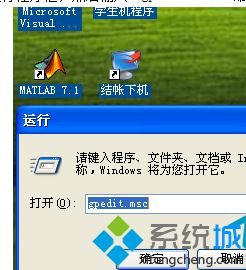
3、在打开的组策略编辑器里面,我们选择“用户配置 ”,打开“管理模板 ”,选择“桌面 ”,然后找到 Active Desktop 项目;
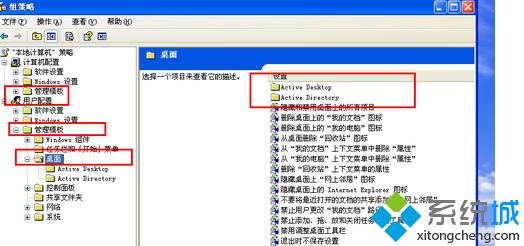
4、双击“Active Desktop ”项目,然后选择这个功能项目的属性,这里我们点击“禁用Active Desktop属性 ”,这里,我们选择“已启用 ”。然后找到“启用Active Desktop属性 ”,然后这里我们选择“已禁用 ”;
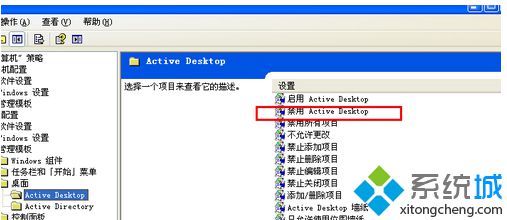
5、点击“确定 ”然后保存我们对桌面更改的配置,刷新桌面,桌面图标恢复正常了。