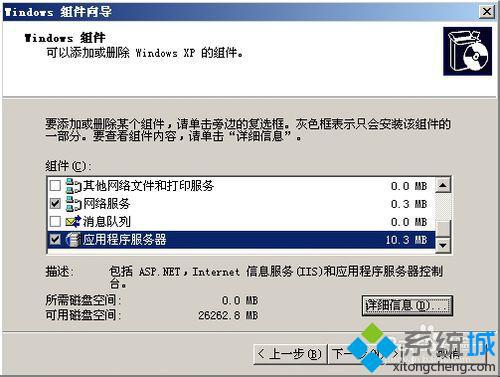我们在操作win7系统电脑的时候,常常会遇到win7系统安装不了IIS的问题。那么出现win7系统安装不了IIS的问题该怎么解决呢?很多对电脑不太熟悉的小伙伴不知道win7系统安装不了IIS到底该如何解决?其实只需要开始-->运行-->输入 c:\Windows\inf\sysoc.inf -->找到 [Components] 段落-->添加一行“iis=iis2.dll,OcEntry,iis2.inf,,7”-->保存关闭。 下载iis 6.0解压至D盘根目录(这里以D盘为例,对应下面命令的所指位置)开始-->运行-->输入 cmd-->输入“Ewin7and d:\iis6\iis.dl_ c:\Windows\system32\setup\iis2.dll” 就可以了。下面小编就给小伙伴们分享一下win7系统安装不了IIS具体的解决方法:
1、开始-->运行-->输入 c:\Windows\inf\sysoc.inf -->找到 [Components] 段落-->添加一行“iis=iis2.dll,OcEntry,iis2.inf,,7”-->保存关闭。
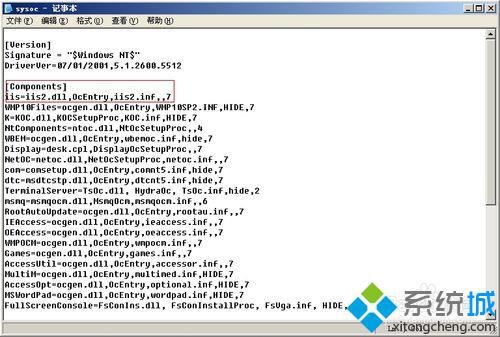
2、下载iis 6.0解压至D盘根目录(这里以D盘为例,对应下面命令的所指位置)
开始-->运行-->输入 cmd-->输入“Ewin7and d:\iis6\iis.dl_ c:\Windows\system32\setup\iis2.dll”
回车-->输入“Ewin7and d:\iis6\iis.in_ c:\Windows\inf\iis2.inf”
(注意:c:\前面有个空格,如图所示)

3、然后即可正常打开“添加删除windows组件”中找到“应用程序服务器”。之后的事情,就和平常安装IIS一样了,只不过,在安装的过程中会出现找不到文件的情况(这是正常的,因为你的IIS安装目录没在win7默认的目录下)。这时,你就需要点击浏览,选择你刚刚解压的目录就可以了,这种让你选择安装文件的现象共会出现3次,每次的目录都按上面说的步骤即可。