我们在操作win7系统电脑的时候,常常会遇到win7系统桌面图标全部消失了的问题。那么出现win7系统桌面图标全部消失了的问题该怎么解决呢?很多对电脑不太熟悉的小伙伴不知道win7系统桌面图标全部消失了到底该如何解决?其实只需要在电脑桌面空白处,单击鼠标右键,选择“排列图标”→ “显示桌面图标”。 首先打开windows任务管理器,组合键“ctrl+alt+del”快捷启动任务管理器。 找“ewin7lorer.exe”进行,如果有此进程,右键点击并选择“结束进程(E)”,然后会弹出“任务管理器警告”对话框,点击“确定”即可。如果无则继续第2步骤。 就可以了。下面小编就给小伙伴们分享一下win7系统桌面图标全部消失了具体的解决方法:
解决方法1:
1、在电脑桌面空白处,单击鼠标右键,选择“排列图标”→ “显示桌面图标”。
pS:“显示桌面图标”有“√”表示显示桌面图标,无则是不显示桌面图标
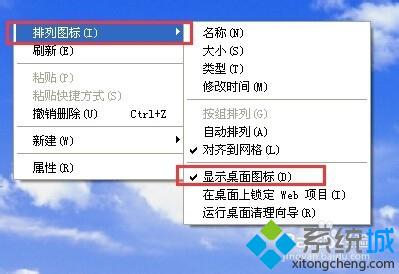
解决方法2:
1、首先打开windows任务管理器,组合键“ctrl+alt+del”快捷启动任务管理器。 找“ewin7lorer.exe”进行,如果有此进程,右键点击并选择“结束进程(E)”,然后会弹出“任务管理器警告”对话框,点击“确定”即可。如果无则继续第2步骤。
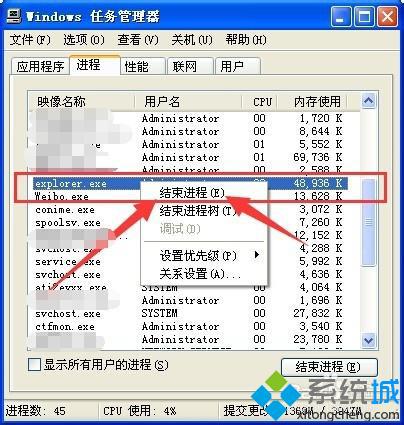
2、同样是打开windows任务管理器,选择“文件”→ “新建任务(运行...)”。

3、在所弹出的新对话框中输入“ewin7lorer.exe”后点击,“确定”即可。

解决方法3:
1、点击屏幕右下角”开始”→ “运行”,或者是快捷键“win+r”。
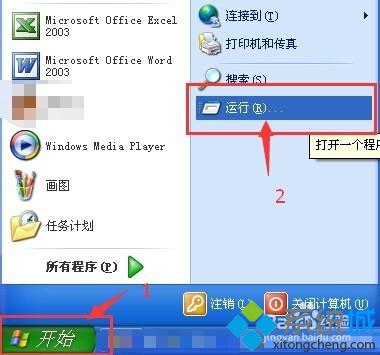
2、如图所示,输入“pedit.msc”后,单击“确定”。
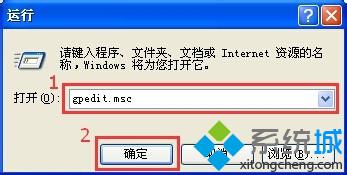
3、如图所示,在策略组对话框中选择“用户配置”→ “管理模块”→ “桌面”→ 双击“隐藏和禁用桌面上的所有项目”。
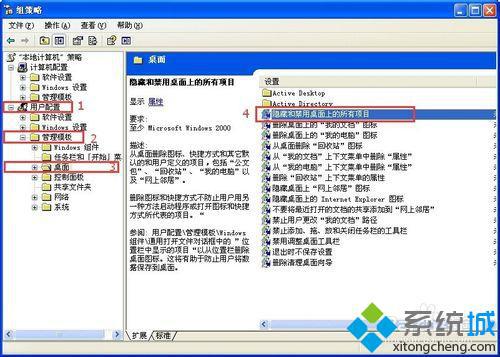
4、如图所示,在对话框中,选择“未配置”后,点击“确定”,再重新启动计算机后生效。
