越来越多的小伙伴开始使用谷歌浏览器,刚下载安装的谷歌浏览器打开后一片空白没有主页的,这需要我们设置好默认主页后下次再打开才不是空白状态。那么谷歌浏览器该怎么设置默认主页呢?下面,小编给大家讲解谷歌浏览器设置主页的操作步骤了。
现在浏览器软件是非常的多——各种各样的;比如:百度浏览器,Google浏览器等等!每个人的使用习惯及喜好的不同,使用的浏览器也就会不同。谷歌浏览器成为了仅次于IE浏览器的第二大主流浏览器,那么谷歌浏览器怎么设置主页?下面,小编给大家分享谷歌浏览器设置主页的技巧。
谷歌浏览器怎么设置主页
首先电脑下载安装Google浏览器。
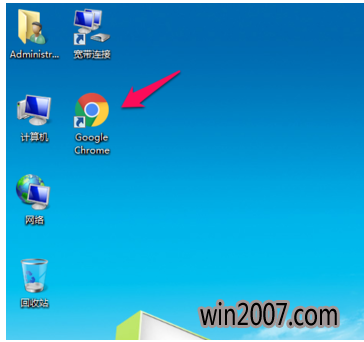
谷歌系统软件图解1
打开浏览器——点击右上角的三横标志(进入选项设置)。
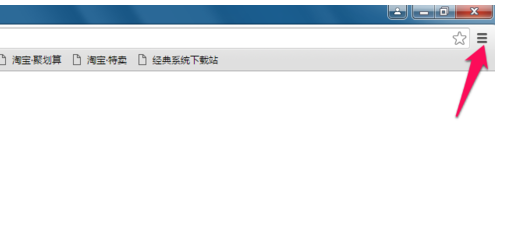
谷歌系统软件图解2
选择——设置。
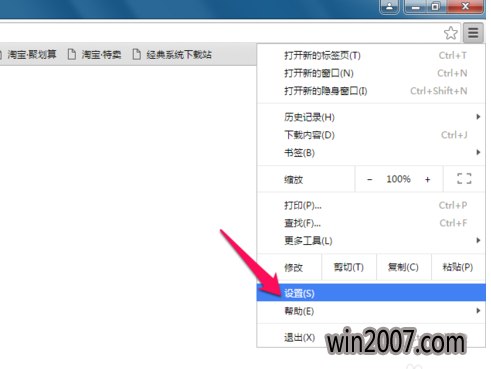
设置主页系统软件图解3
进入设置选项。
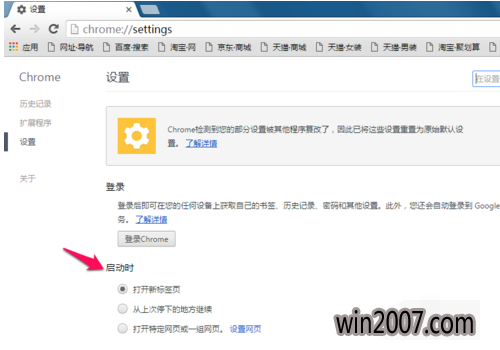
谷歌系统软件图解4
启动时——打开特写网页或一级网页。
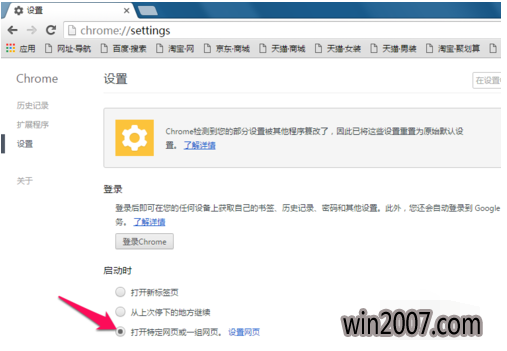
谷歌浏览器系统软件图解5
点设置网页,进入启动时——输入你想要的主页。
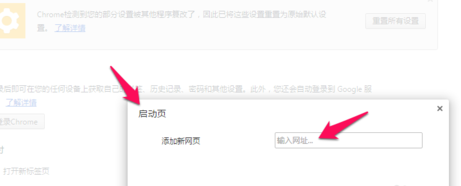
谷歌浏览器系统软件图解6
当然可以输入多个网页
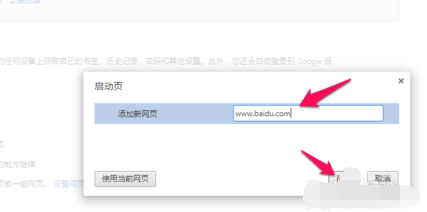
谷歌浏览器系统软件图解7
比如:设置为www.baidu.com。双击浏览器就会进入百度首页了。
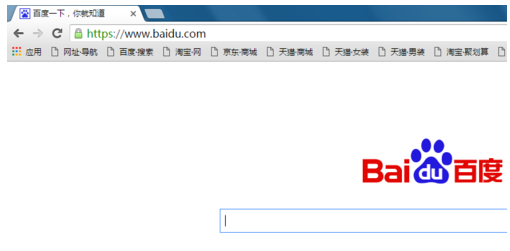
谷歌浏览器系统软件图解8
以上就是谷歌浏览器设置主页的操作步骤。