其实小编之前在学校宿舍里使用的也是路由器,所以对于路由器的相关设置还是有一定的了解。但是,我是个喜欢分享的可爱小编。所以今天小编就来和小伙伴们分享分享怎么设置路由器哈~
现在在这个网络基本称霸的信息科技时代里,无线网络已经成为信息科技时代的小宠儿。因为无线网络使用方便,比起有线网络,它减少了空间的限制。所以现在越来越多的人使用无线网络。那么今天小编就来告诉你们怎么设置路由器。
首先,要先把路由器的硬件连接好,如图所示,将网口和电脑通过路由器连接。小伙伴们要注意哈~网线一端连接网孔,那另一端就要连接到路由器的总线接口上;另一根网线一端连在电脑网口上,另一端连接在路由器的任意支口上哟~~

无线WiFi图-1
然后,在浏览器中输入“tplogin.cn”,再敲击回车键,然后就进入路由器设置的界面,然后设置输入自己路由器的密码即可。
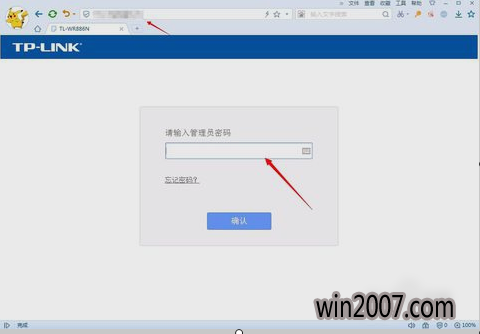
无线路由器图-2
然后点弹出界面左侧选项中的“设置向导”。
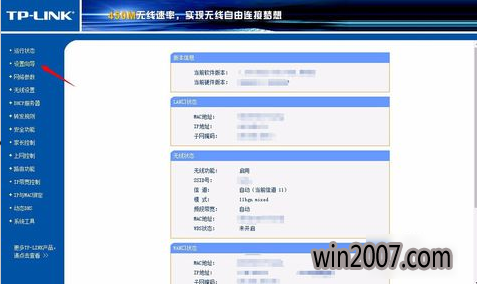
路由器图-3
然后,点“下一步”,然后根据自己的情况选择系统推荐的获取方式,选好之后再点“下一步”。
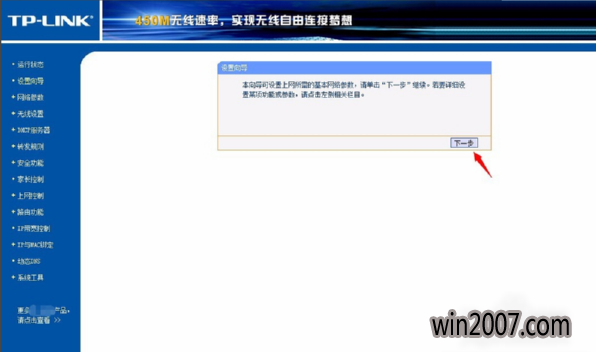
无线WiFi图-4
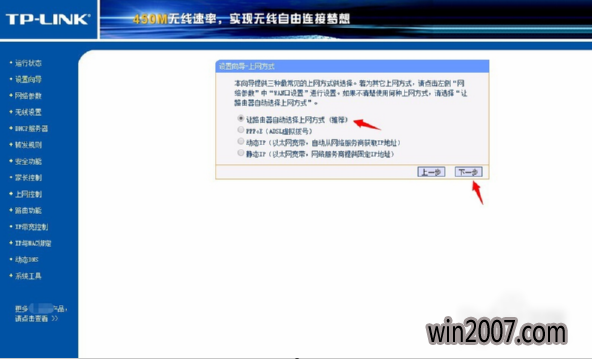
无线路由器图-5
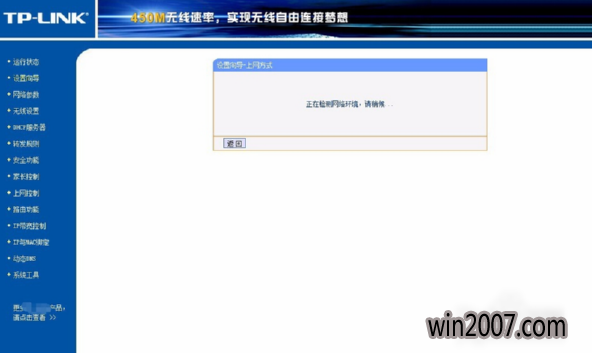
设置路由器图-6
然后,如下图所示,输入自己的账号和口令,输入好之后点“下一步”。
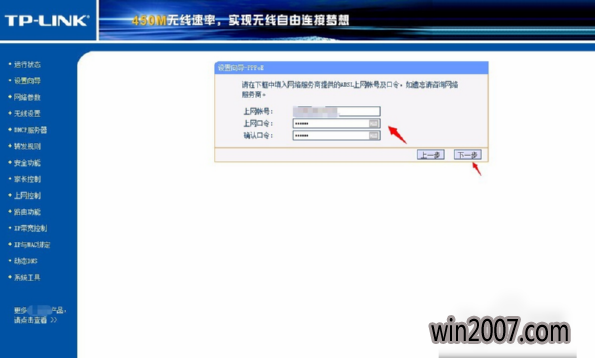
路由器图-7
然后再设置自己家宽带wifi的名称和登录密码。
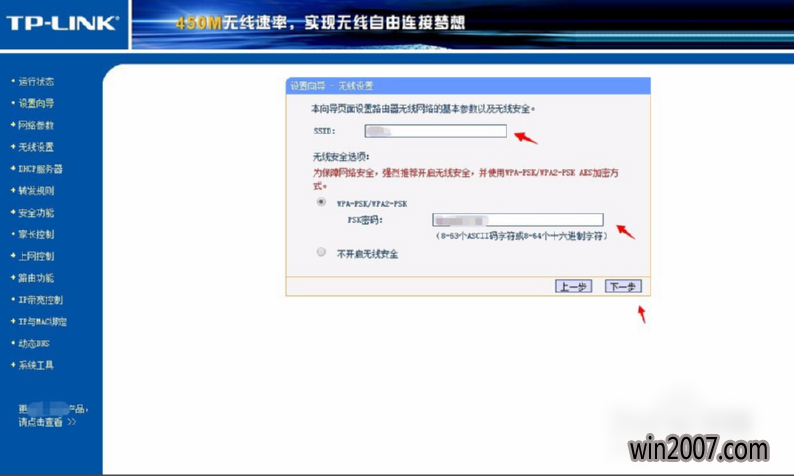
路由器图-8
最后设置好了之后,再点完成就搞定一切啦~~~
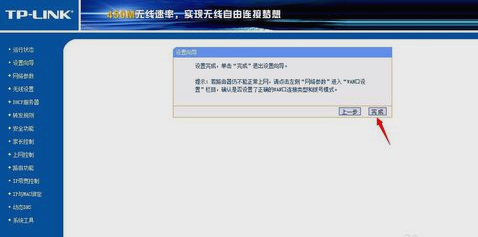
无线WiFi图-9