近年来,苹果电子产品在国内市场越来越红火,但是在买了苹果Mac电脑以后发现用不惯苹果的OSX系统,还是习惯使用以前的Windows系统,其实我们可以给苹果Mac电脑上安装Win7系统,下面,小编给大家分享苹果笔记本安装win7系统的操作经验。
OS X是苹果公司为Mac系列产品开发的专属操作系统,相比Windows还要稳定和安全,其自带的软件功能强大,适合普通用户使用。很多用苹果笔记本的朋友,对苹果的操作系统不适应,怎么都觉得还是装个Win7靠谱点,因此,小编给大家带来了苹果笔记本安装win7系统的图文教程。
苹果笔记本怎么装win7系统
首先制作好uefi启动U盘,将win7系统iso直接复制到启动U盘,在macbook笔记本电脑上插入U盘,启动时按住option键
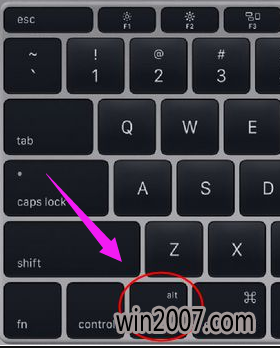
win7图-1
按右方向键移动到EFI Boot图标,按enter键
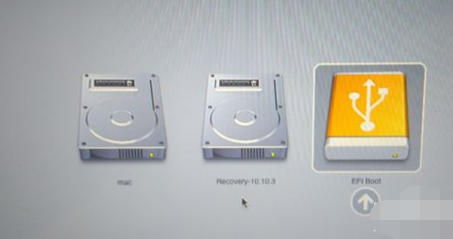
win7图-2
启动进入大白菜pe系统,在桌面上双击【DG分区工具】

苹果图-3
右键点击硬盘,选择【删除所有分区】
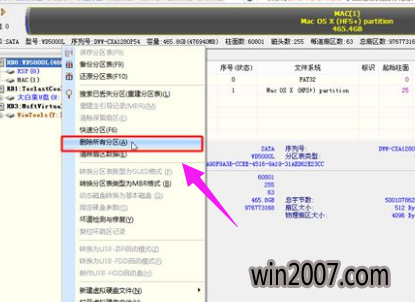
win7图-4
弹出提示框,点击是,确认删除分区
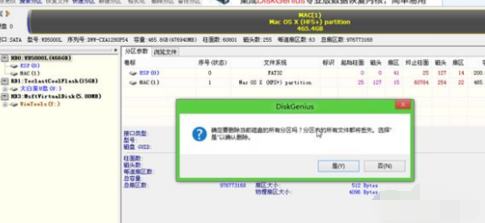
win7图-5
接着要先点击保存更改,然后右键硬盘选择【快速分区】
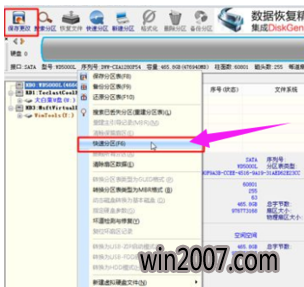
苹果图-6
设置分区的数目,比如2个分区,然后设置分区的空间大小,确定
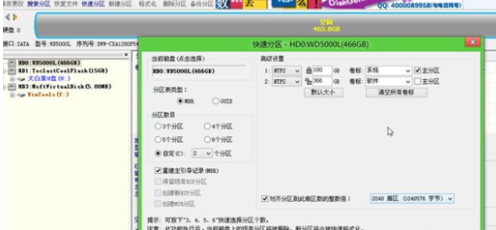
win7图-7
分区完成之后

装系统图-8
接着双击【大白菜PE一键装机】,映像路径选择win7 iso,点击下拉框自动加载win7.gho,选择安装位置,比如C盘,不一定显示C盘,可以根据卷标【系统】选择,确定
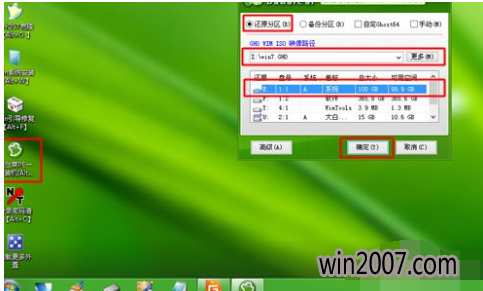
苹果笔记本图-9
弹出这个对话框,勾选“引导修复”,点击:是
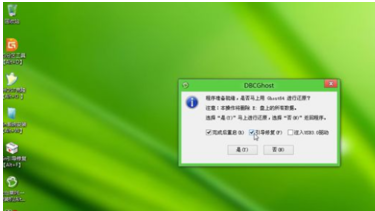
装系统图-10
在这个界面,执行win7系统恢复到C盘操作
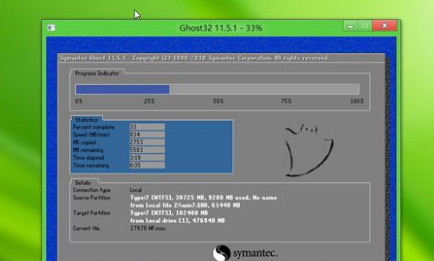
装系统图-11
完成解压后,电脑会自动重启,此时拔出U盘,开始安装win7系统和激活过程

苹果笔记本图-12
安装完成后启动进入win7系统

苹果笔记本图-13
以上就是苹果笔记本安装win7系统的技巧。