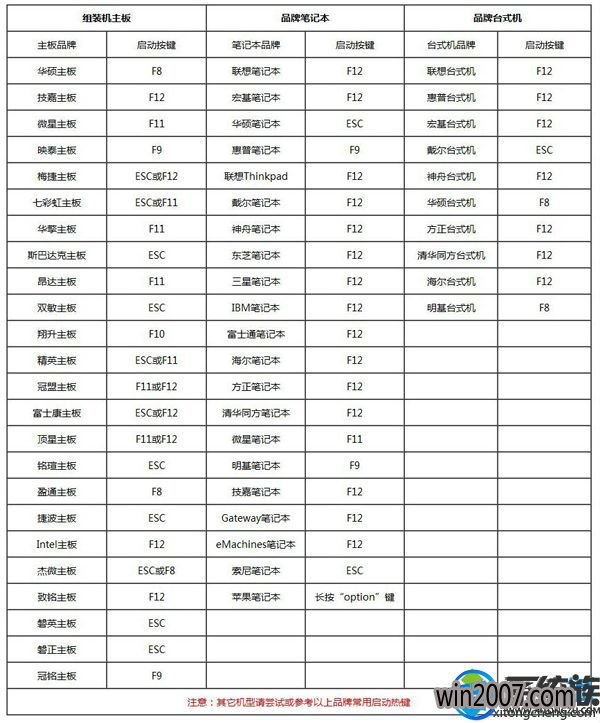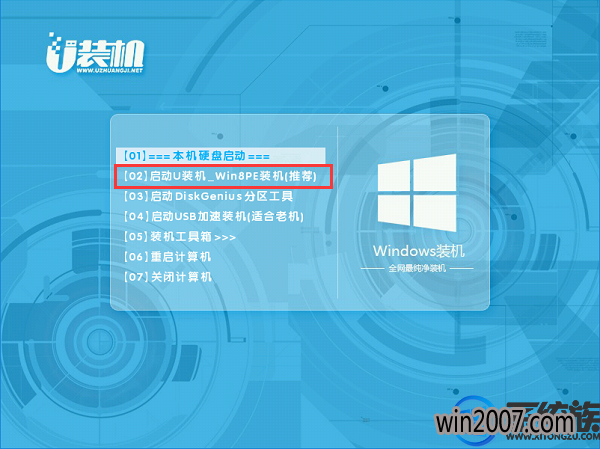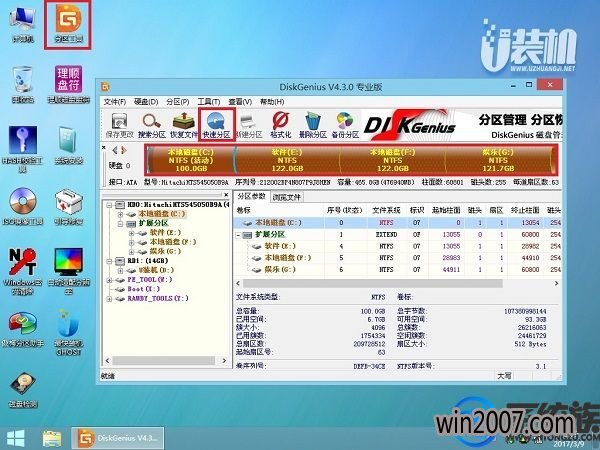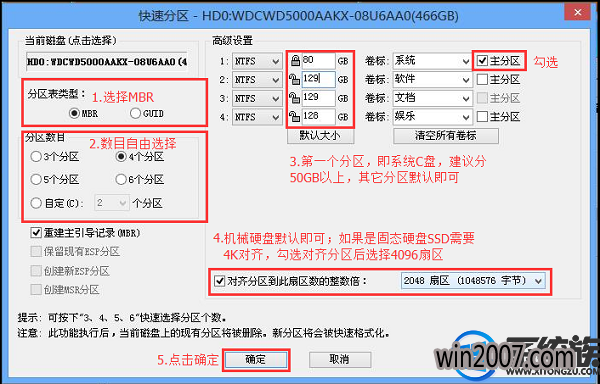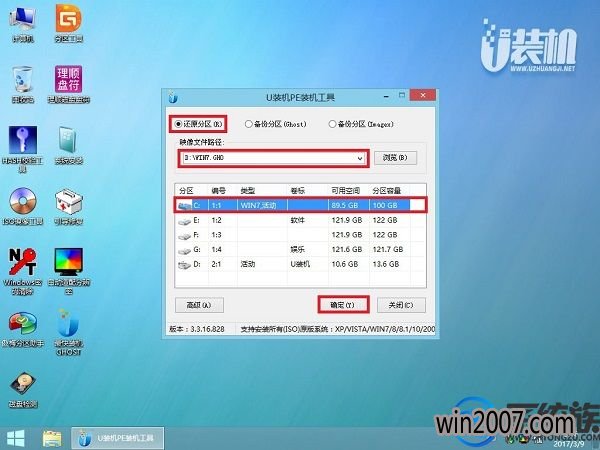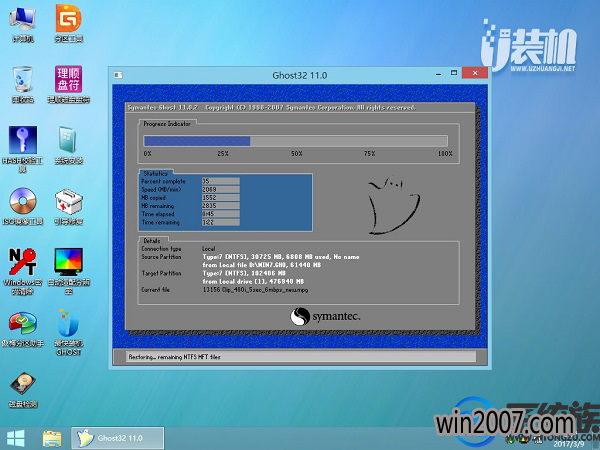windows u盘怎么用来装系统|windowsu盘重装系统详细方法?
现在越来越多的人掌握了U盘重装系统的方法,只要不是硬件问题,是其它软件或者病毒造成的电脑黑屏、蓝屏、卡顿或者是想升级新系统都可以通过U盘安装的方法来解决。现在市面上的pc电脑绝大多数是安装的windows系统,那么windows系统怎么用U盘来安装呢?下面就为大家带来windowsu盘重装系统详细方法。
重装须知:
1、如果是新电脑或电脑系统无法启动,制作U盘启动盘需要借助另一台可用的电脑
2、如果运行内存2G以下安装32位(x86)系统,如果内存4G及以上,安装64位(x64)系统
相关阅读:
使用U盘装系统后c盘名称变了怎么办
如何用u盘进pe装系统|u盘引导系统安装教程
一、准备工作
1、系统下载:系统之家windows7旗舰版64位iso镜像下载
2、4G及以上U盘:怎么制作纯净无插件的U盘启动工具
二、U盘启动快捷热键:
三、windows u盘怎么用来装系统步骤如下
1、根据上面的教程制作好u装机U盘启动盘,然后将下载的系统iso文件直接复制到u盘的GHO目录下;
2、在usb接口上插入u装机U盘启动盘,重启后不停按F12或F11或Esc等快捷键打开启动菜单,选择U盘选项回车,比如General UDisk 5.00,不支持这些启动键的电脑查看第二点设置U盘启动方法;
3、选择【02】启动U装机_Win8PE装机(推荐)选项:
4、进入win8pe桌面后,打开桌面上DiskGenius分区工具,在分区工具栏主菜单上寻找并点击快速分区选项:
5、弹出的窗口中选择分区数目,在高级设置中可以设置磁盘格式、大小、卷标以及主分区选择,操作完成后点击确定:(1、分区表类型选择MBR;2、分区数目看想分几个区自由选择;3、系统盘建议为C盘,大小分配50GB以上;4、如果是固态硬盘勾选4K对齐;6、勾选重建主引导记录MBR)
6、分区完成后,运行PE一键装机,进行win7系统安装操作。
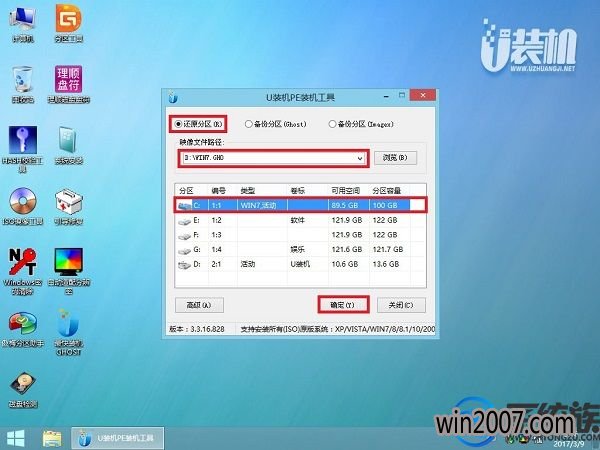
7、在这个界面执行win7系统解压操作。
8、最后进入win7桌面即可使用

以上就是windowsu盘重装系统的全部内容了,该方法学会了只要做个U盘启动盘放着就不怕以后系统再遇到什么问题了,十分的好用方便,希望该教程能够帮助到大家。