在我们生活工作中,经常会新建一些文件夹,用来存储一些重要的文件,但是这么重要的文件又不想被别人看到,或是很轻易的就直接打开了,那么我们可以给我们的文件夹上个密码,这样别人就不能轻易看到了,那么如何操作呢?下面,小编给大家讲解电脑上文件夹设置密码的方法了。
在平常的工作中,有时候我们为了保证信息的安全性总是喜欢建立一个文件夹然后进行加密,虽然这一操作很容易,但是对于普通用户来说却是不简单,那么文件夹该怎么加密码呢?下面,小编就来跟大家分享文件夹设置密码的操作技巧。
如何给电脑上文件夹设置密码
先安装一个加密软件。可以去百度搜索、不过要会选择哦。然后下载安装。
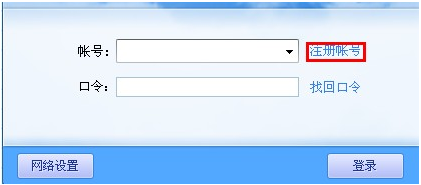
设置密码电脑图解1
然后登录!在软件页面能看到加密的按钮。
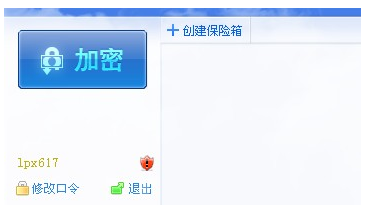
设置密码电脑图解2
然后在选择需要加密的文件!点击添加文件。然后点击下面的下一步按钮。
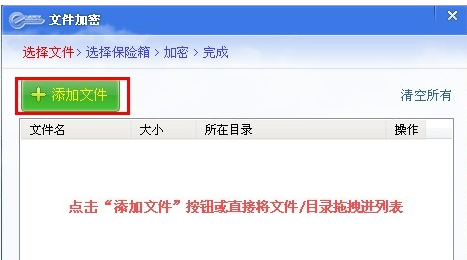
电脑文件夹电脑图解3
然后在选择文件夹路径。
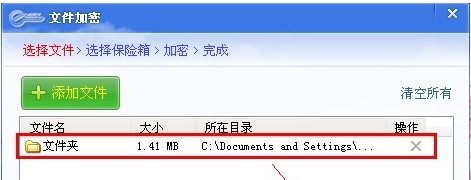
电脑文件夹电脑图解4
因为是第一次用。需要创建保险箱。
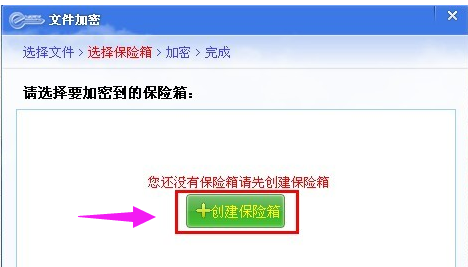
文件夹密码电脑图解5
保险箱有几项选择。先选择路径、然后设置大小。如果不要用多大的最好设置小一点,因为这好像是要重其他盘来分出来空间的。最后在设置名称。点击开始创建
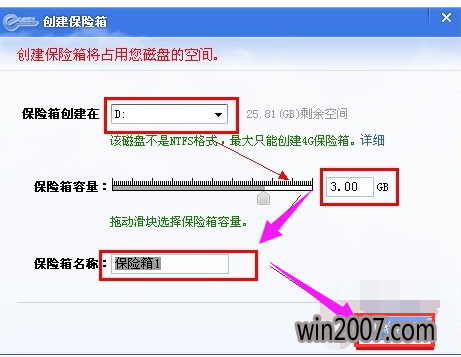
电脑文件夹电脑图解6
创建的步骤会比较久哦。这次默认设置的3G。
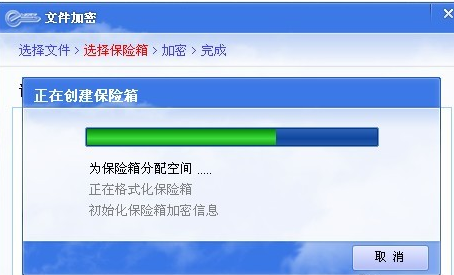
电脑文件夹电脑图解7
然后创建成功之后文件夹就会加密到保险箱里面。
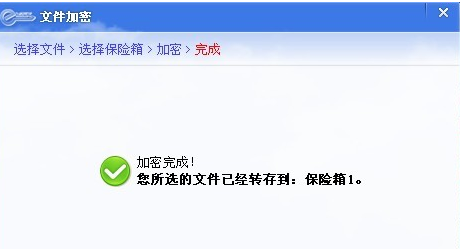
电脑文件夹电脑图解8
保险箱在我的电脑里面打开之后就能看见!
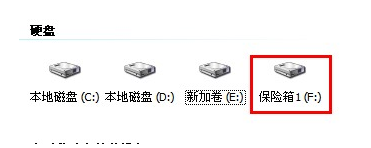
文件夹密码电脑图解9
然后推出保险箱。这个保险箱就会在我的电脑里面消失掉。完好的加密文件。
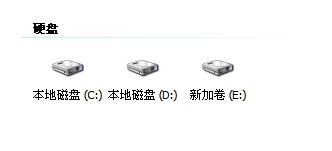
文件夹电脑图解10
以上就是文件夹设置密码的方法了。是不是很有意思。