许多用户都喜欢在电脑中安装双系统来使用,那么当我们开机的时候就会有两个引导项,一些win10系统用户发现每次默认都是进入其他系统,那么要怎么更改引导顺序呢,接下来给大家讲解一下Win10系统更改引导顺序的具体操作步骤。
1、打开Windows设置>更新和安全>恢复高级启动,然后单击立即重新启动;
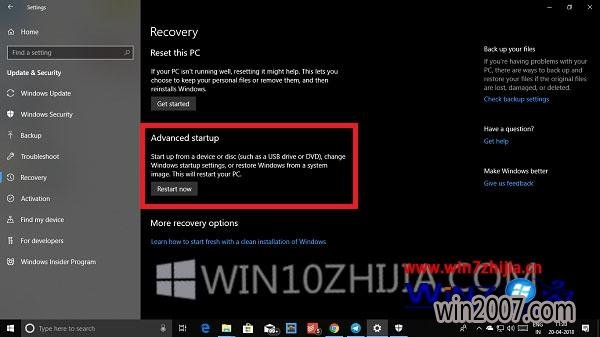
此功能可让您:
--从设备或磁盘(例如USB驱动器或DVD)启动Windows。
--更改您的电脑的固件设置。
--配置Windows启动设置。
--从系统映像还原Windows。
2、当您点击立即重新启动时,它会重新启动您的电脑,并为您提供所有这些高级选项。 点击,然后等待,直到您获得这些选项。 选择疑难解答>高级选项。 此屏幕提供更多选项,其中包括系统还原,启动修复,回到以前的版本,命令提示符,系统映像恢复和UEFI固件设置;
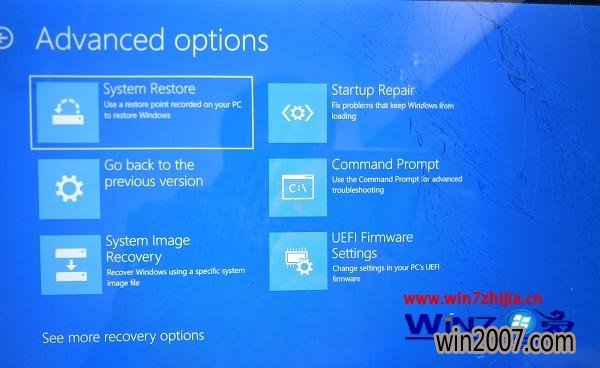
3、选择UEFI固件设置,它可以让你重新启动你的电脑。 一旦电脑启动,它会将您带到固件设置;
4、切换到启动选项卡。在这里您将看到Boot Priority,它将列出连接的硬盘驱动器,CD / DVD ROM和USB驱动器(如果有的话);
5、您可以使用键盘上的箭头键或+& - 更改顺序,保存并退出;
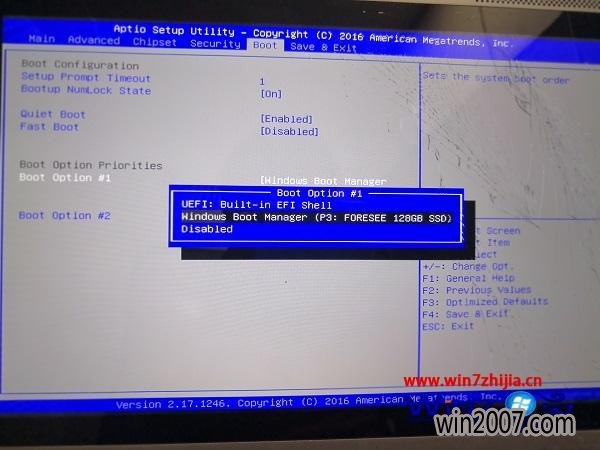
6、现在,当您启动时,它将遵循您在BIOS或UEFI固件设置中设置的顺序。
关于Win10系统怎么更改引导顺序就给大家介绍到这边了,如果你有需要的话,就可以采取上面的步骤来进行操作就可以了,更多精彩内容欢迎继续关注win7之家!