小白如何一键重装windows10系统,电脑总会出现各种故障,学会自己重装系统就显得很重要。不过有一部分人对电脑并不了解,也就是电脑小白。虽然重装系统办法非常多,但对于小白来说都是有难度的,所以就有了一键重装软件,一键重装软件支持重装windows10系统,这边系统城小编跟我们详解小白一键重装系统windows10的办法。
重装须知:
1、关闭所有杀毒软件,避免误杀,如果提示拦截,必须放行
2、系统未损坏时可以一键重装,系统损坏没有法正常开机,只能U盘重装
3、运行内存4G以下安装32位windows10,运行内存4G以上安装64位windows10系统
4、重装系统都有风险,为了避免失败,建议我们先制作好U盘启动盘,如果一键重装失败,那么就能通过U盘重装:windows10u盘安装教程
一、重装准备
1、重装工具:好装机一键重装系统工具下载
2、windows10系统下载:风林火山FLHS ghost windows10 64位官网安全版v2018.02
3、做好C盘以及桌面文件的备份,避免重要数据丢失
二、电脑小白一键重装windows10步骤如下
1、下载好装机一键重装软件到本地,比如下载到D盘,右键“以管理员身份运行”;
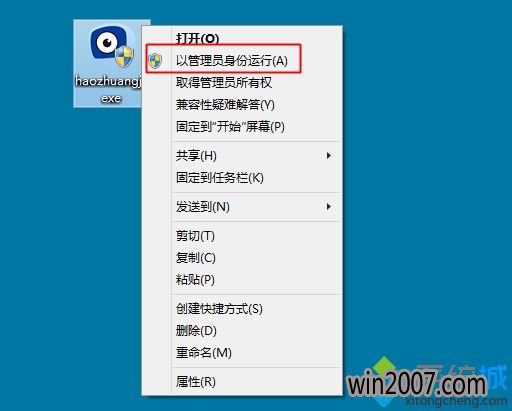
2、点击好装机主界面,打开【立即重装系统】按钮;
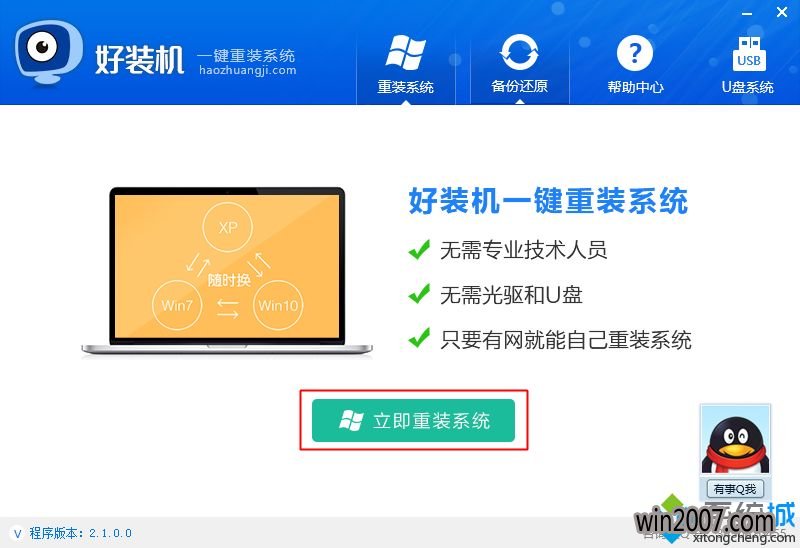
3、首先执行重装环境检查,检查通过才能使用本软件升级,以后打开【检查完成,下一步】;
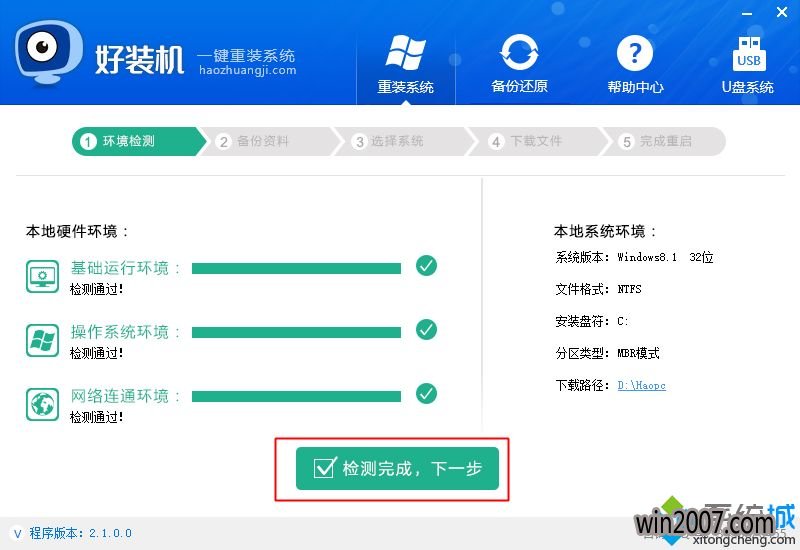
4、接着选中要备份的资料,默认都勾选上,然后打开【备份资料进行下一步】;
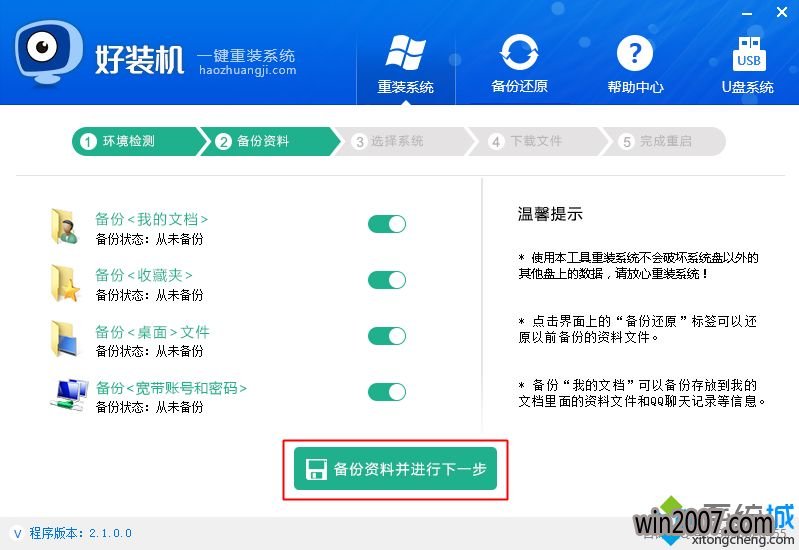
5、选中要重装的windows10版本,一般依据内存选中,4G以下内存选中windows10 32位,4G以上的选中windows10 64位,这边选中32位,选好以后打开【安装此系统】;
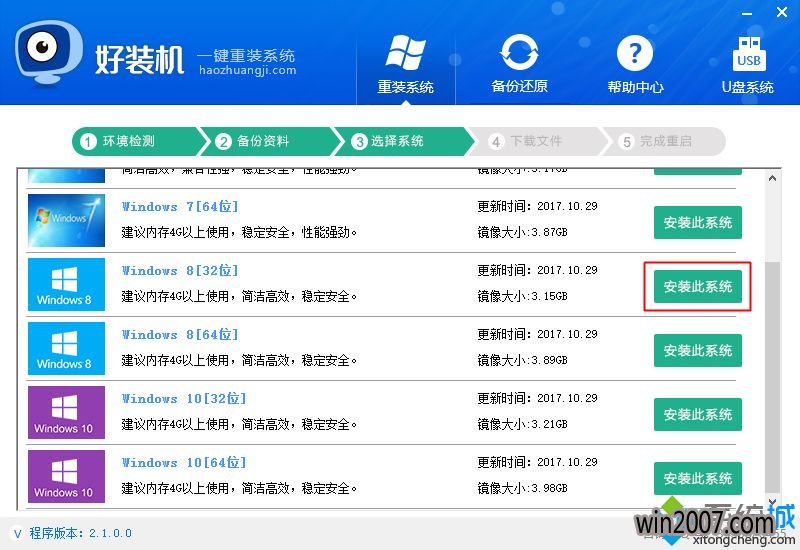
6、以后进入联网下载windows10系统镜像的过程,下载时间取决于网络速度,等待便可;
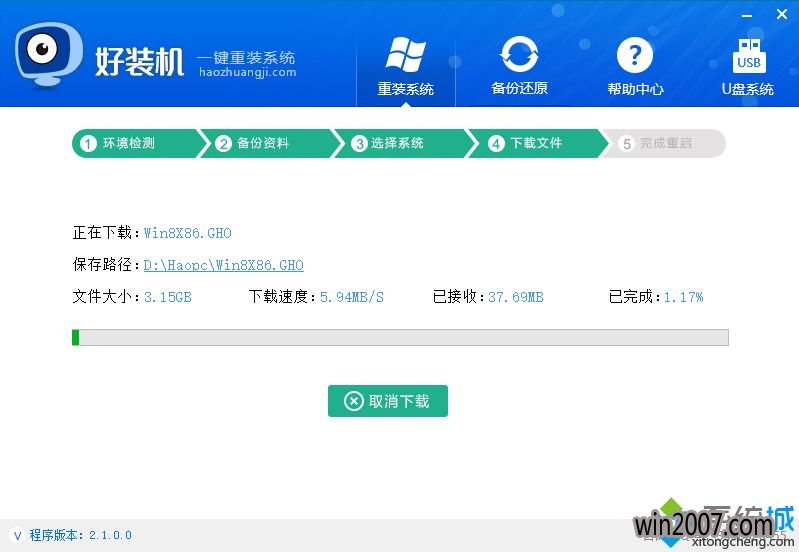
7、windows10镜像下载以后,继续下载系统引导组件并自动安装;
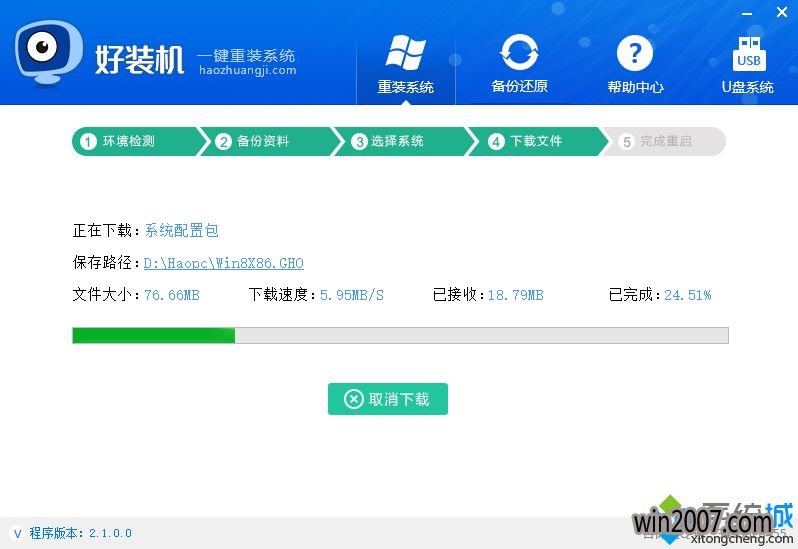
8、引导安装完成以后,一切准备就绪,10秒后自动重启进入重装步骤;
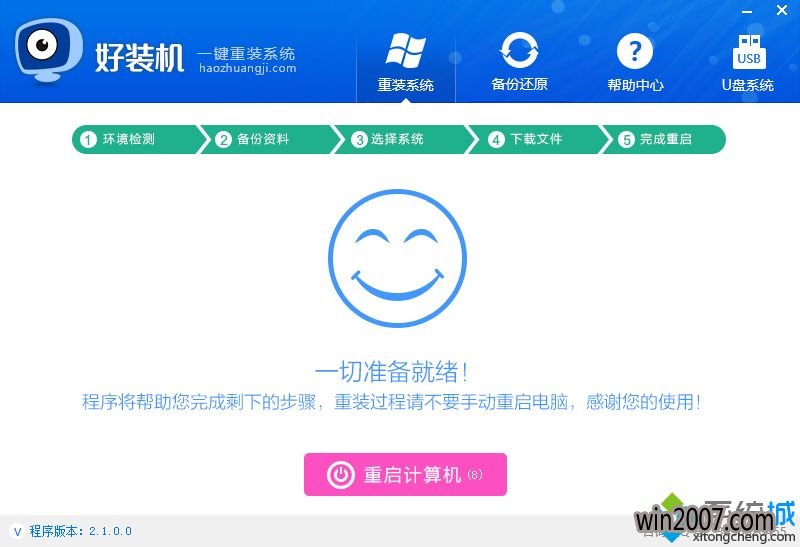
9、启动进入windows启动管理器界面,自动选中【好装机重装系统】进入;
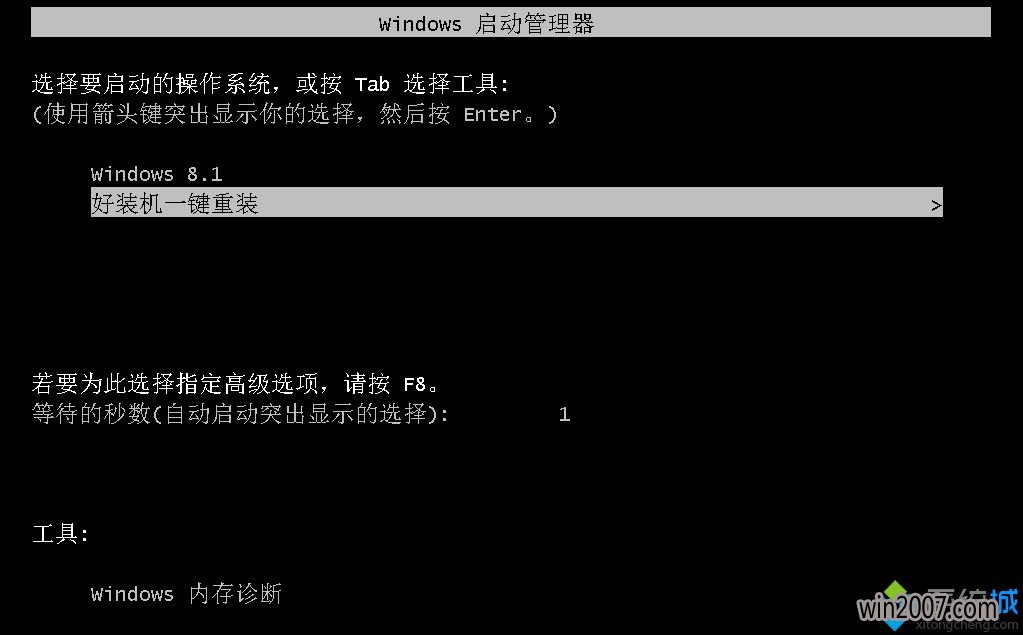
10、以后的过程都是自动执行的,在这边执行windows10系统安装部署到C盘的过程,等待几分钟;
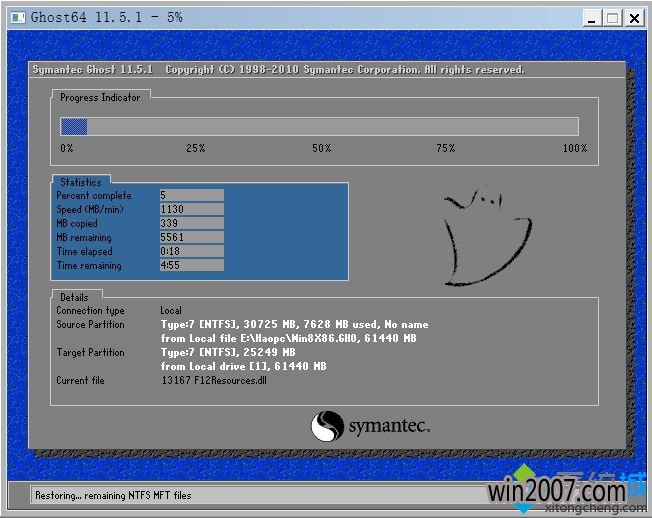
11、上一步完成后重启进入到这边,执行windows10组件、驱动安装过程,安装过程自动执行激活操作;
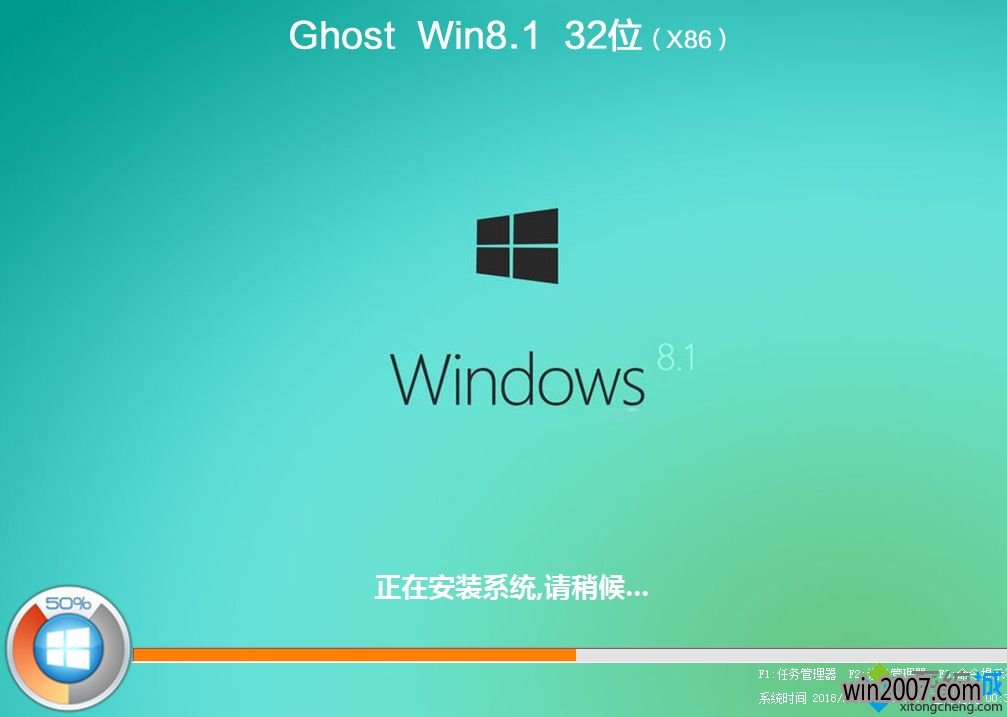
12、在启动进入全新windows10系统界面时,小白就完成了一键重装系统windows10过程。

小白一键重装windows10系统办法就是这样了,通过重装步骤可以看到,一键重装非常简单,只需要一个软件,小白也可以一键重装windows10系统。