浏览器浏览网站次数多了,就会产生很多缓存文件,浏览器缓存是为了加速浏览,但是也会影响大家的使用,大家浏览器缓存怎样清理呢。常常听到有人这样说:“你把浏览器缓存清理清理试试看啊。”下面,小编就来跟我们一同探讨一下清除浏览器缓存的操作。
浏览器缓存,有时候大家需要他,由于他可以提升网站性能和浏览器速度,提升网站性能。但是有时候大家又不得不清除缓存,由于缓存大概误事,出现一些错误的数据。那么如何清除浏览器缓存?下面,小编给我们详解清除浏览器缓存的操作了。
怎样清除浏览器缓存
点击谷歌浏览器。打开右上方的设置图片,进入设置选项。
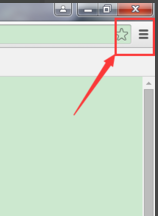
清除缓存电脑图解-1
打开选中中的【设置】,进入到设置页面。
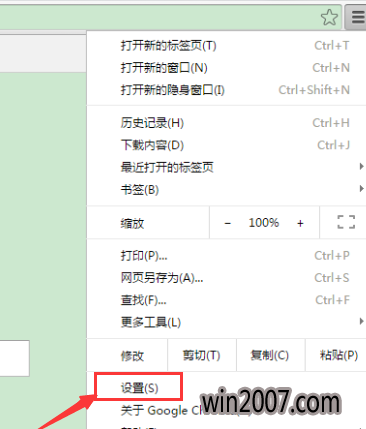
清除浏览器缓存电脑图解-2
在最下方,打开【显示高级设置】
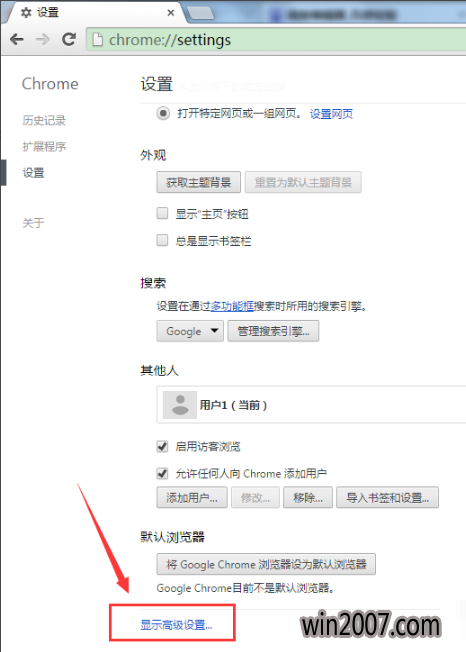
清除浏览器缓存电脑图解-3
在展开的高级设置里面,打开【清除浏览数据】
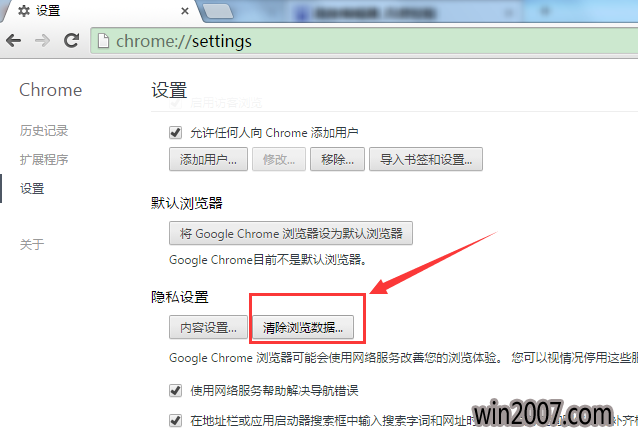
清除缓存电脑图解-4
勾选要清理的内容,以及清理的时间范围,确认后,打开【清除浏览数据】进行清除
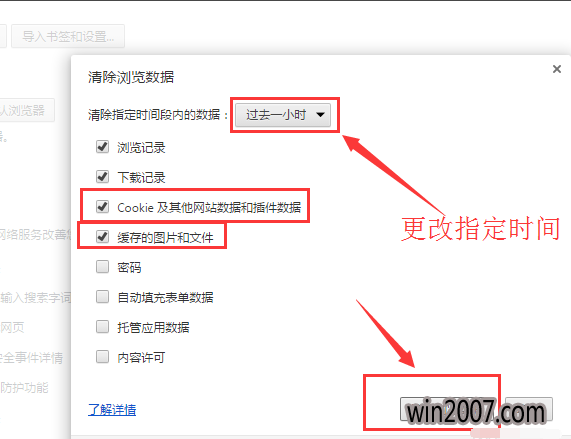
清除缓存电脑图解-5
再次点击谷歌浏览器,则进行了缓存的清理工作
办法二:
找到控制面板,并且打开进入。
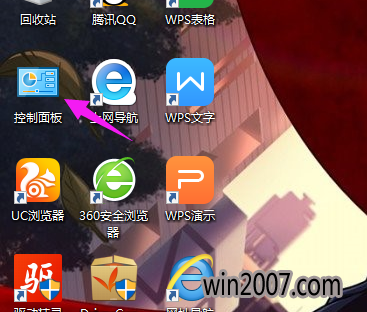
浏览器电脑图解-6
进入到控制面板的首页后,找到Internet选项。
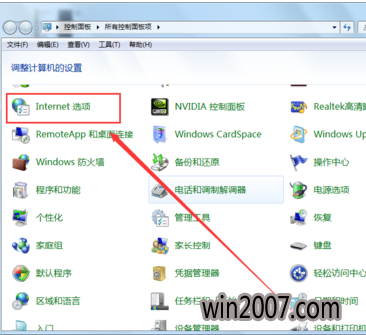
清除浏览器缓存电脑图解-7
找到常规选项,进入到常规选项页面。
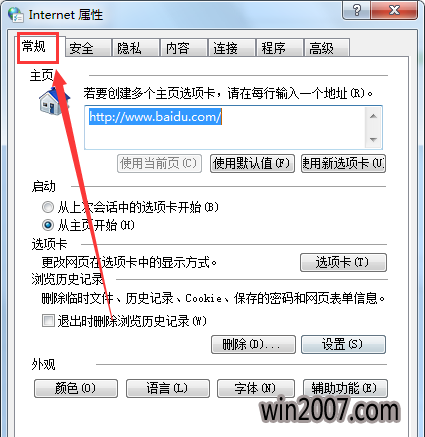
缓存电脑图解-8
在下面找到删除按钮,打开删除按钮就彻底清除浏览器缓存文件了。
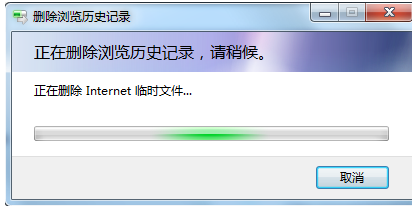
清除缓存电脑图解-9
上面就是清除浏览器缓存的办法操作了,更多出色教程尽在“小白一键重装”官方。