现在笔记本的品牌也有很多,华硕笔记本相信大家都有使用过吧,不过即使是品牌也会遇到麻烦额的时候,这不有用户就遇到了华硕笔记本键盘失灵的情况,这是怎么回事呢?很多的用户不知所措,下面,小编就来跟大家解说一下华硕笔记本键盘失灵的解决方法。
华硕笔记本相信大家都听说过吧,很多的朋友也都很喜欢这个牌子的电脑,不过最近有使用华硕笔记本电脑的朋友在反映说自己的笔记本键盘失灵的情况,这该怎么办呢?下面,小编就来跟大家说说华硕笔记本键盘失灵的解决方法。
华硕笔记本键盘失灵
打开电脑,桌面点击“我的电脑”
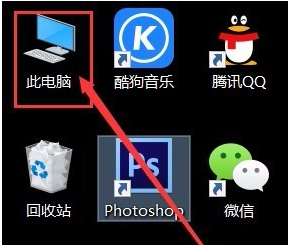
华硕笔记本图-1
点击“我的电脑”进入后选择C盘,点击进入
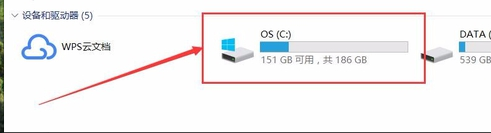
键盘失灵图-2
找到文件夹“eSupport”,点击进入
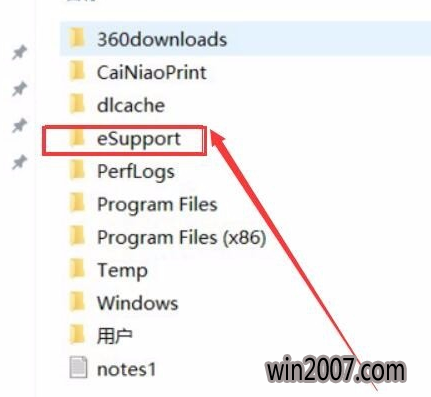
键盘图-3
进入文件夹“eSupport”后,找到文件夹“eDriver”
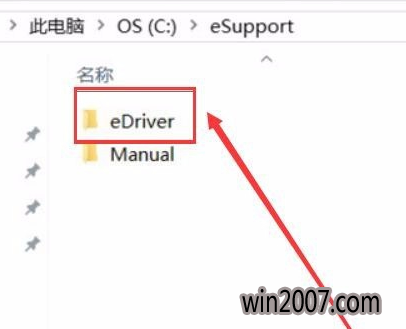
键盘图-4
进入“eDriver”文件夹以后,找到文件夹“Software”
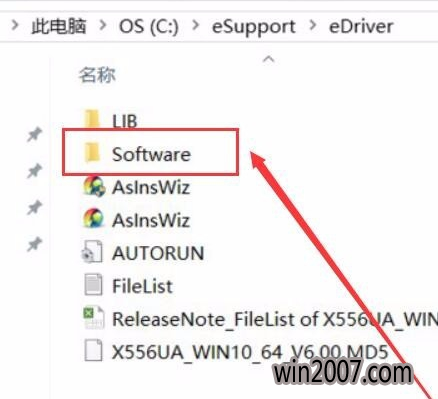
键盘失灵图-5
进入文件夹“Software”后,找到文件夹“ASUS”,并点击。
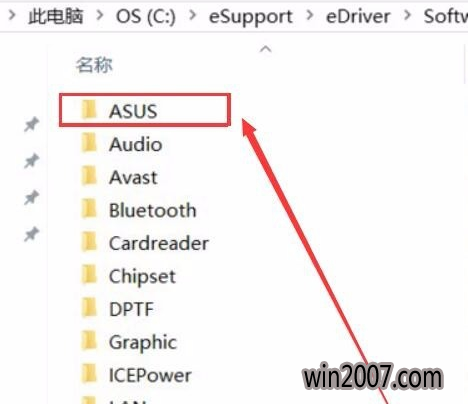
键盘图-6
进入文件夹“ASUS”,找到文件夹“ATK Package(ASUS On Screen Display”
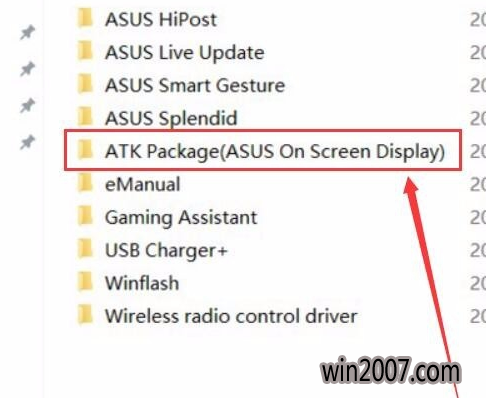
键盘失灵图-7
进入文件夹“ATK Package(ASUS On Screen Display”后,弹出这个窗口,选择Remove ATK Package,跳转下一步
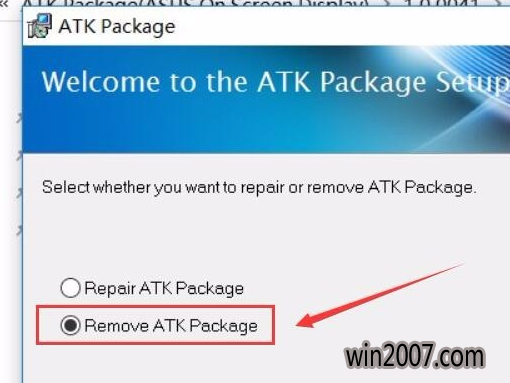
华硕笔记本图-8
选择Setup程序安装
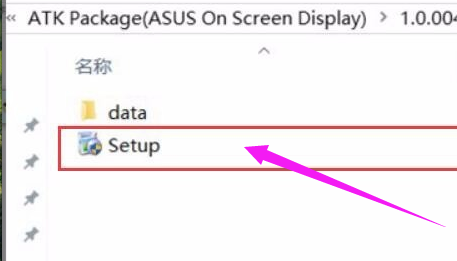
华硕图-9
点击安装;至此结束,安装完成后重新启动下电脑,然后发现键盘可以用了。
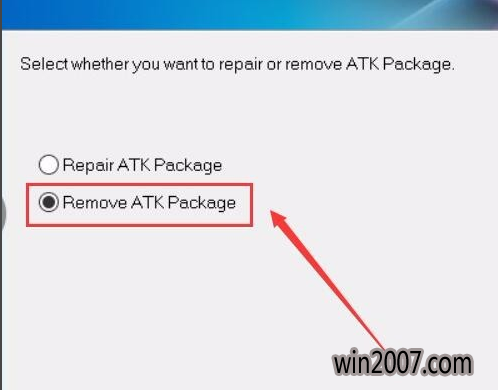
键盘失灵图-10
以上就是华硕笔记本键盘失灵的解决方法。