我们在网上下载的视频格式一般都是exe格式,但是有时候可能会遇到一些播放器无法播放的情况,那么其实只要将exe格式转换成avi格式就可以了,现在以ghost win7纯净版 u大师装机版系统为例,给大家讲解一下把exe转换成avi格式的具体方法如下。
一、准备工作
1、下载安装“屏幕录像专家”;
2、exe格式视频;

二、转换步骤
1、双击打开“屏幕录像专家”软件,单击主菜单窗口中的“工具”;
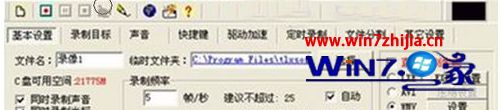
2、选择“EXE/LXE转换成AVI”选项进入“EXE转换成AVI”窗口,单击“浏览”按钮进入“打开”窗口;

3、选择要转换的目标EXE视频文件,点击右下方的“打开”按钮打开目标视频,回到“EXE转换成AVI”窗口;
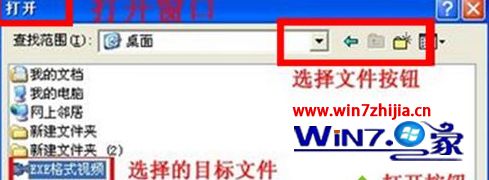
4、此时就可以对转换后输出的视频进行一些基本设置,如果对视频文件格式不了解建议使用默认值;

5、点击“EXE转换成AVI”窗口中的“转换”按钮进入“另存为”窗口,然后选择输出视频的储存位置以及给新视频文件命名,然后点击“保存”按钮弹出提示窗口;

6、 点击“提示”窗口中的“确定”按钮;
7、点击“确定”后,进入“视频压缩”窗口,在该窗口可以选择要使用的压缩程序,这里我们选择“Xvid MPEG-4 Codec”,然后点击“确认”进入“XVID编码器图像质量设置”窗口;
8、在“XVID编码器图像质量设置”窗口我们可以对转换视频的质量进行设置,如果对视频编码不了解建议使用默认值压缩。然后点击“确定”开始压缩转换;
9、在压缩转换过程中,根据所转换EXE视频的大小不同,所需要的时间不同,耐心等待转换完毕,进行入“转换成功”窗口点击“OK”按钮,即完成整个转换过程,接下来就可以随意使用新得到的AVI格式视频了。
PS:在转换过程中,如果遇到需要进行设置的问题,如果对视频编码、视频质量等不熟悉者,建议全部使用软件默认设置即可。
关于Ghost win7下怎么把exe转换成avi格式就给大家介绍到这边了,有需要的用户们就可以采取上面的方法步骤来操作即可。