打印机是比较重要的输出设备,在工作,生活中,难免会遇到,不过,有用户会问一个对于会电脑的人是一个很简单的操作,但如果对一个不熟悉的人,有时候遇到的问题会成百上千。例如添加打印机,如何操作?下面,小编给大家介绍添加打印机的操作流程了。
打印机这种产品,目前在很多领域都被广泛的应用,它能够很快的实现对资料的输出打印,方便于我们的办公。打印机一般都是与电脑连接起来共同使用的。那么大家知道如何添加打印机到我们的电脑上吗?下面,小编给大家讲解添加打印机的操作步骤。
如何添加打印机
把打印机的usb线联接到电脑上,启动打印机,打开电脑,开始菜单——设备和打印机
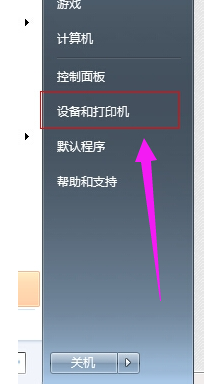
打印图-1
打开页面在上面的一行找到“添加打印机”,点击添加。
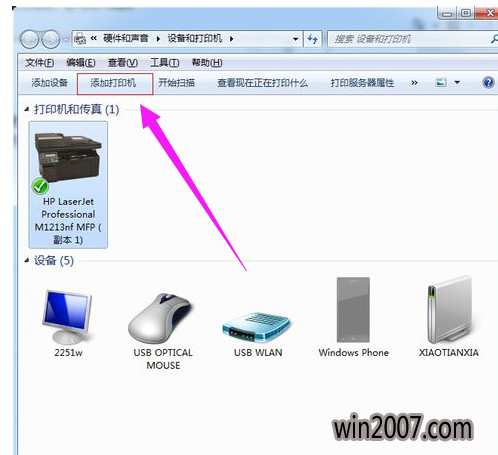
打印机图-2
选择添加本地打印机,无论是什么接口的只要是有线连到电脑 的就选此项
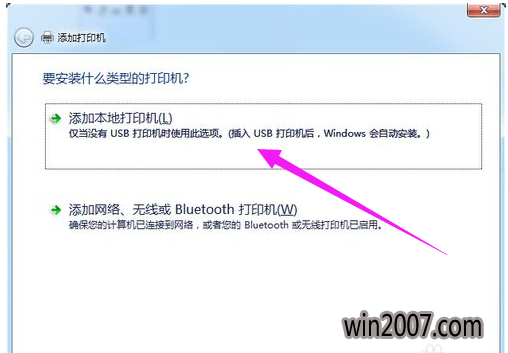
电脑打印机图-3
点击按照默认端口下一步。
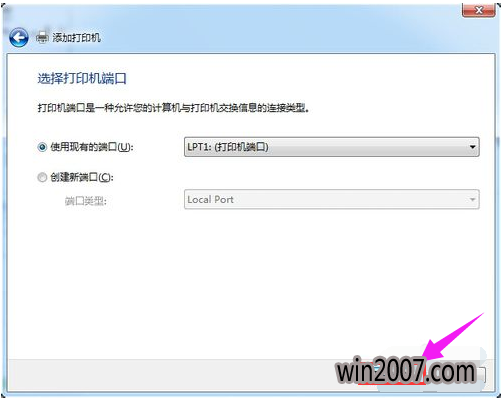
打印机图-4
如果电脑上有打印机的驱动的话,就选择磁盘安装,选到驱动放的地方;如果你没有驱动,那就从列表选项中选择打印机的型号,然后下一步。
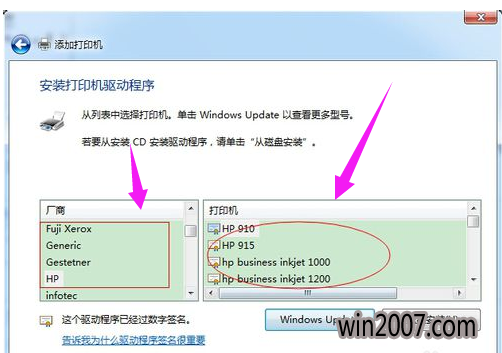
打印图-5
输入打印机的名称,或者用默认的打印机名称。然后下一步。
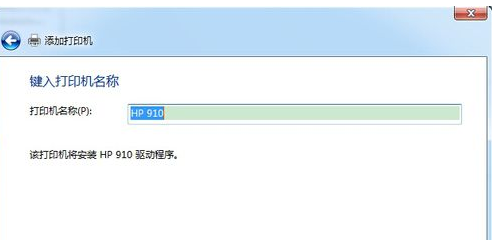
打印图-6
这样就安装完成了。下面出来是否共享打印机,这就看你需求了。如果共享的话就是别人也可以用,一般公司的都是共享。按自己需求选择。
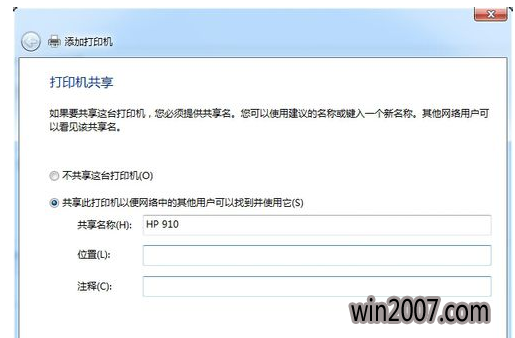
电脑打印机图-7
到此就安装结束了。
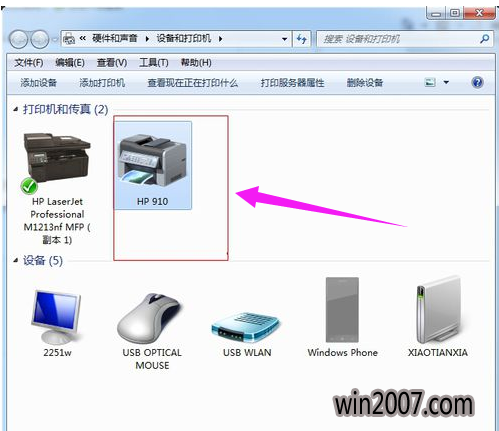
打印图-8
可以选中添加的打印机,右键选择属性,就可以设置要打印的各种要求了。
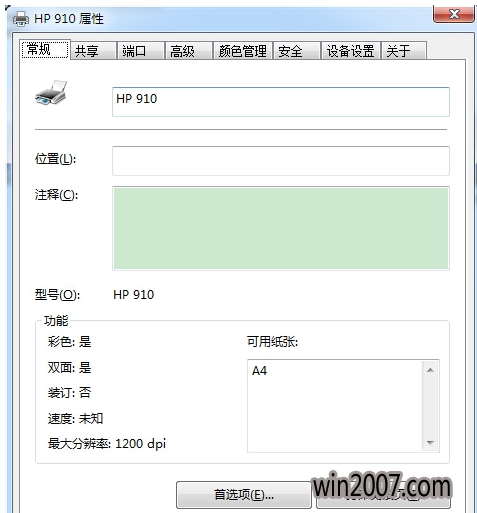
打印机图-9
以上就是添加打印机的操作流程了。