多看阅读怎么使用WiFi传书功能?多看阅读APP是一款不错的阅读软件,其中的WiFi传输功能受到了广大用户们的喜爱,可通过网页直接将书籍导入到手机APP中,那么具体该如何操作呢?下面小编就和大家分享下多看阅读WiFi传书功能的具体使用方法。
WiFi传书功能具体使用步骤:
1、在手机或平板上打开多看阅读软件,然后点击右上角的菜单按钮,选择wifi传书。
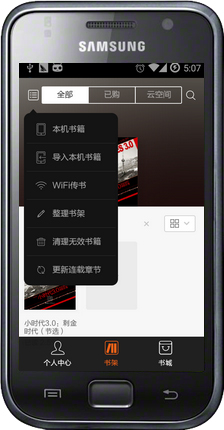
2、多看阅读会弹出窗口提示“WiFi服务已开启”,并且下面有一个数字组成的地址。
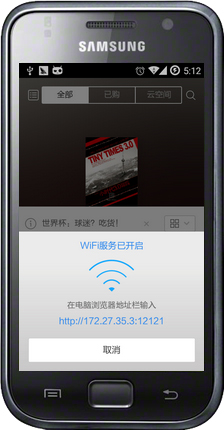
3、在电脑上的浏览器地址栏里输入该地址,然后确认打开,就会看到wifi传书的页面。
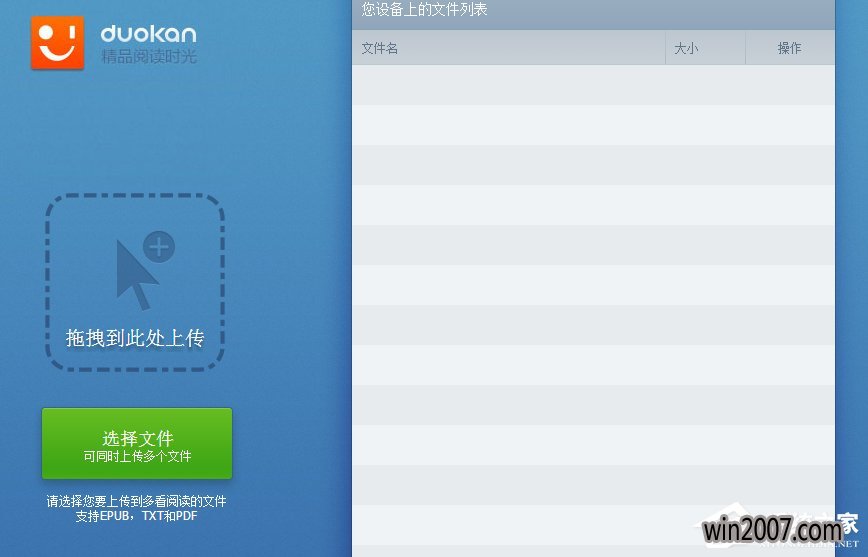
4、在电脑上下载格式为TXT、PDF或者EPUB的电子书籍,放在桌面上。然后拖动到WiFi传书页面的箭头上,或者是点击箭头下方的选择文件按钮,找到你下载的书籍,确认导入,任务就会出现在右边的列表里,同时显示导入进度。
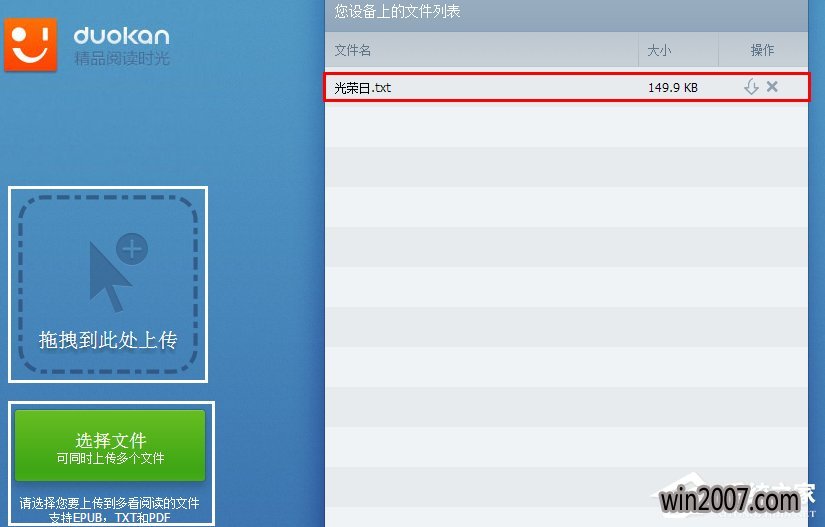
5、全部图书导入完成之后,点击多看阅读客户端上的“取消”按钮,并关闭电脑端WiFi传书页面。就可以看到移动端多看阅读里已经添加了刚才你导入的书籍。现在就可以尽情阅读了。
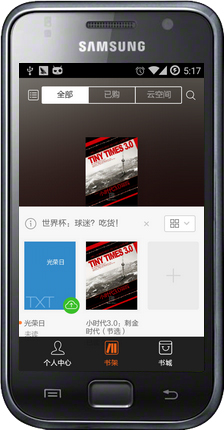
以上就是小编和大家分享的多看阅读WiFi传书功能的具体使用方法,按上述操作即可将书籍导入手机中。