虚拟专用网络在电脑上最常见的问题就是“错误691”、“错误721”、“错误619”等。但是我们平时是怎么设置它的呢?接下来,我就来跟你们说说怎么设置虚拟专用网络的事儿。
最近有网上的小伙伴反映说不知道设置自家电脑的虚拟专用网络。那么今天小编我就在这儿,给你们来设置一个?但是你们要认真的继续看下去哟~~不能中途弃小编我而去哟~
首先,点“开始”,然后找到并打开“控制面板”,再打开网络和共享中心,点击设置新的连接或网络。
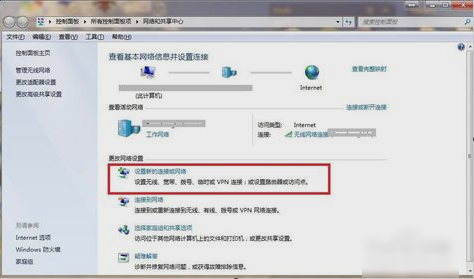
VPN示例1
然后点击“连接到工作区”
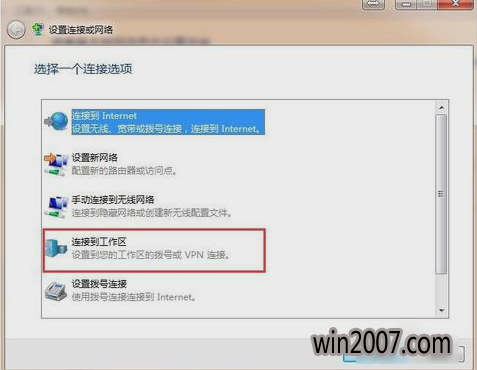
专用网络示例2
然后点击“使用我的Internet连接”,点进去之后输入地址。
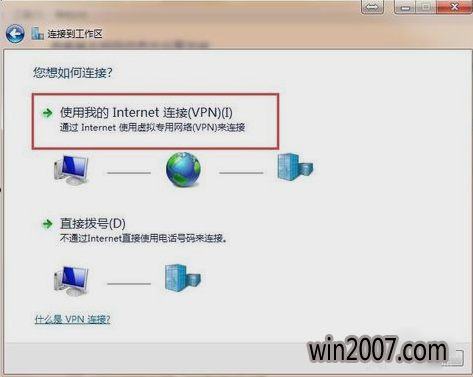
VPN示例3
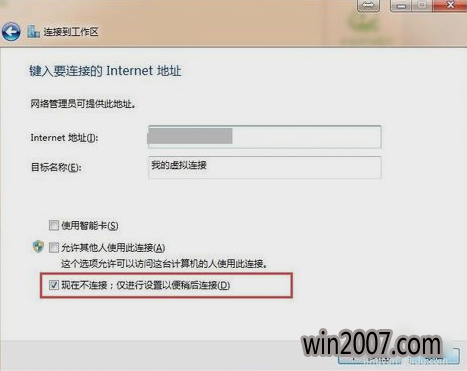
VPN示例4
然后再输入用户名和密码,输好后再点确定
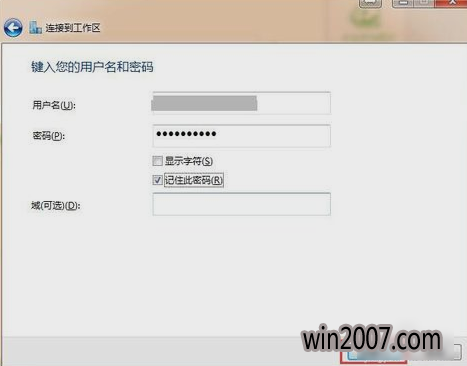
虚拟专用网络示例5
然后点开桌面右下角的无线图标,右键点刚才创建的网络,然后点属性。
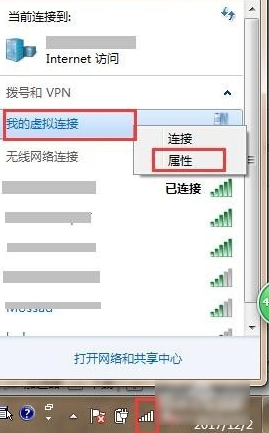
虚拟专用网络示例6
然后点“安全”那一栏,再点“VPN类型”,再按照下图所示那样选择。
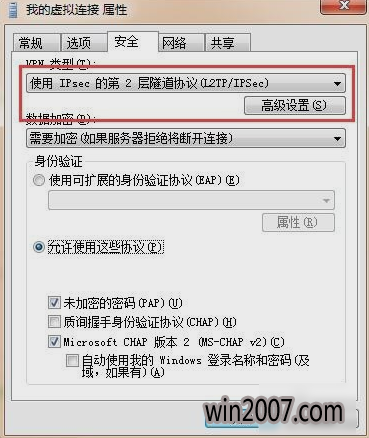
虚拟专用网络示例7
然后再点“高级设置”,点进之后输入密钥。
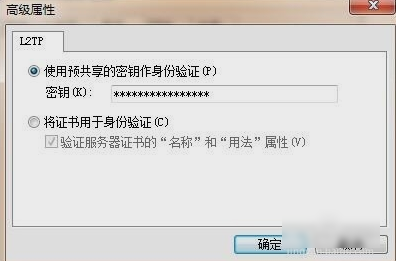
虚拟专用网络示例8
再点开“网络”那一栏,然后把如些图所示的那个勾取消勾选,再点确定即可。
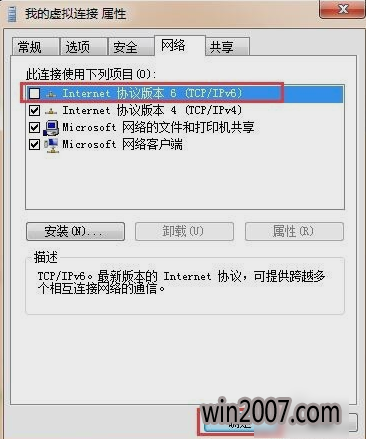
虚拟专用网络示例9
那么这样就大功告成啦!~~~