在电脑中,我们可以把任务栏拖拽到屏幕的两边和顶部,这样在玩一些比较大屏的游戏又不想全屏的时候就会方便很多。但是把任务栏拖拽到两边和顶部比较容易,再从两边还原时就需要简单的操作了。那么任务栏要怎么还原到下面呢?下面,小编给大家介绍Win10任务栏怎么还原到下面。
通常情况下,电脑中的任务栏都是显示在屏幕下方的,可是有不少用户升级到win10系统之后,却发现任务栏跑到其他地方去了,用着很不习惯,那么要怎么将任务栏还原到下面呢,电脑桌面任务栏怎么还原。下面,小编给大家讲解Win10任务栏还原到下面的操作技巧。
Win10任务栏怎么还原到下面
在改变了位置的任务栏上面,点击鼠标右键,打开其属性
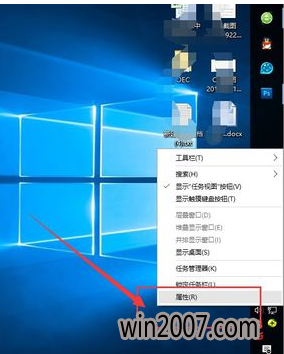
任务栏示例1
在属性里面,我们要点击“锁定任务栏”、任务栏在屏幕上的位置“底部”以及右下角的“应用”和“确定”。
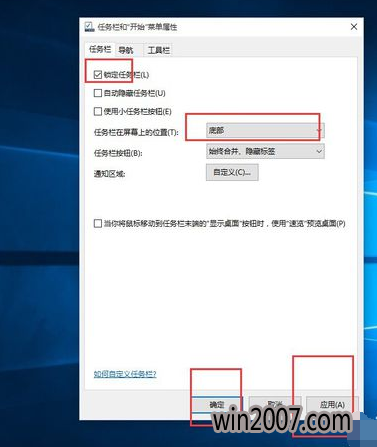
电脑任务栏示例2
确定之后,任务栏就会自动还原到桌面下面了。
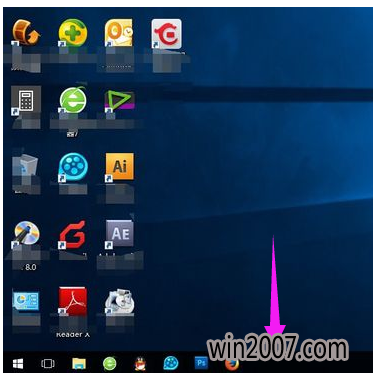
电脑任务栏示例3
方法二:
鼠标放在任务栏的上边,然后店主鼠标左键不防守,然后拖动任务栏到我们的目标位置,然后放手。
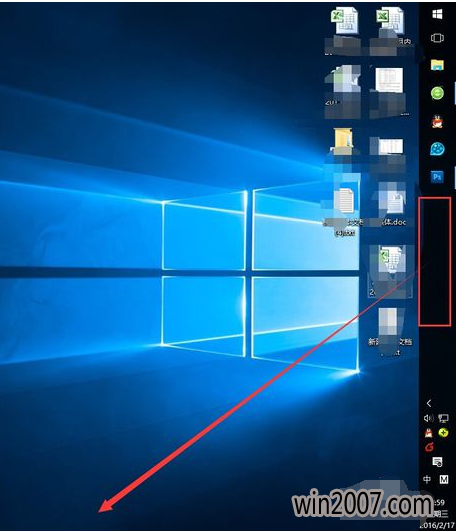
还原任务栏示例4
任务栏到了桌面底部之后,我们一定要检查一下其属性设置,右键点击任务栏,点击“锁定任务栏”。
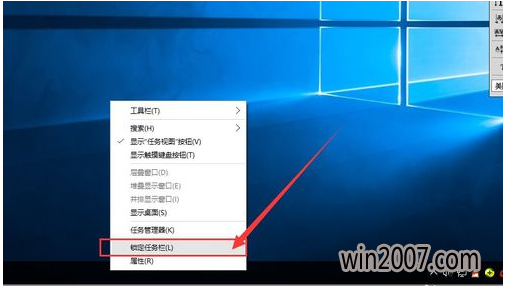
电脑任务栏示例5
点开其“属性”,然后看看“自动隐藏任务栏”前面有没有对勾,有的话,一定要去掉,免得使用起来不方便。
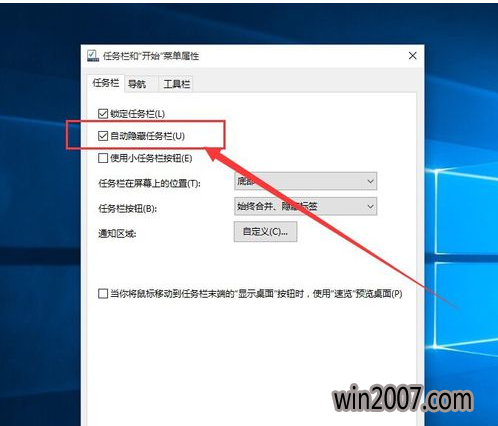
还原任务栏示例6
以上就是Win10任务栏还原到下面的操作技巧。