Eclipse是一个开放源代码的、基于Java的可扩展开发平台,所以很多用户会在电脑中安装eclipse来配置java,可是有不少电脑用户不知道怎么安装eclipse,其实方法很简单,下面,小编跟大家讲解eclipse安装步骤。
Eclipse 是一个开放源代码的、基于 Java 的可扩展开发平台,专注于为高度集成的工具开发提供一个全功能的、具有商业品质的工业平台,想要学习Java第一步就是装eclipse,那么eclipse怎么安装?下面,小编给大家带来了安装eclipse的图文教程。
eclipse怎么安装
点击刚下载好的eclipse-inst-win64.exe,开始安装,出现如下界面,第一个是标准java 开发,第二个是企业版,第三个是C/C++,第四个是java web,第五个是PHP,所以选择第一个。
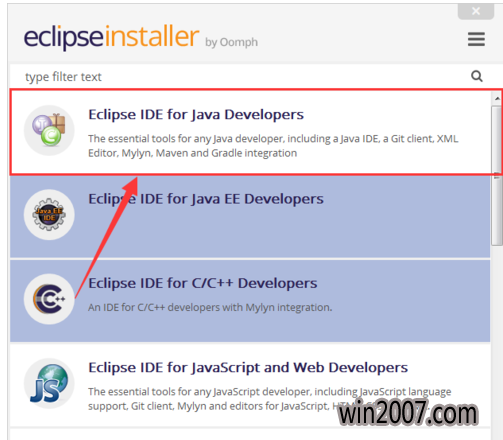
开发软件系统软件图解1
然后选择安装路径,建议不要安装在C盘,路径下面的两个(创建开始菜单、创建桌面快捷方式)可根据需要自行选择,点击INSTALL,开始安装。
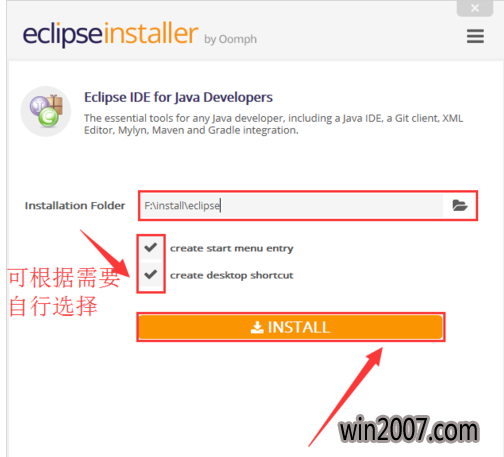
eclipse系统软件图解2
出现安装协议,点击accpt now,否则不能安装。
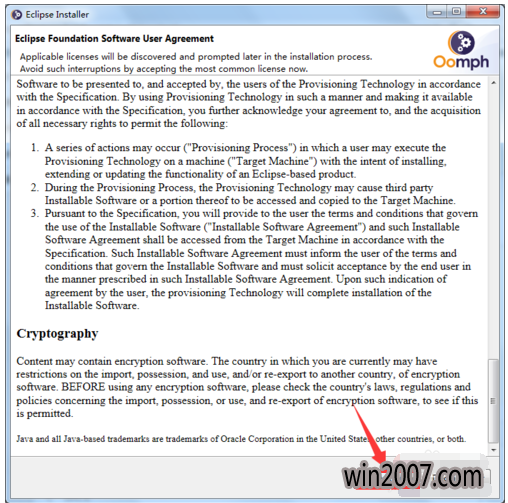
eclipse系统软件图解3
接着耐心等待安装完成。
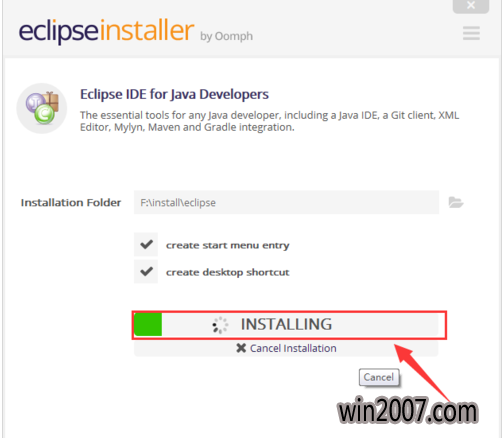
安装系统软件图解4
安装完成,点击LAUNCH
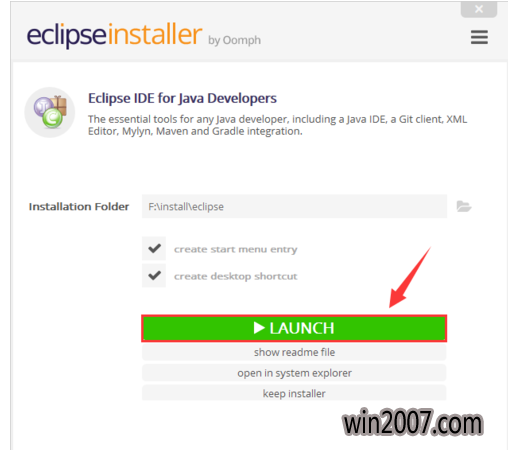
开放源代码系统软件图解5
最后选择workpace的目录,可以设为默认目录,也可以每次创建项目的时候再根据需要选择合适的路径。
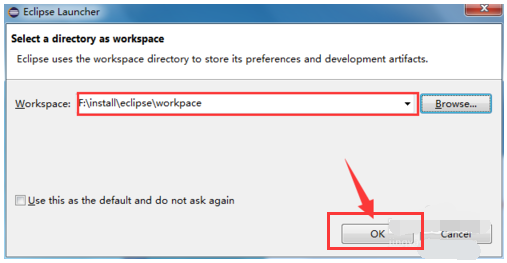
开发软件系统软件图解6
接下来就可以根据需要创建项目进行java编程了
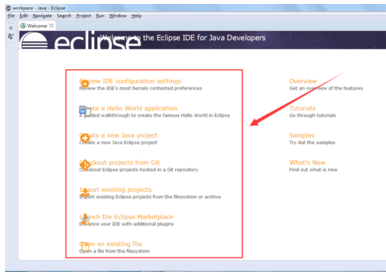
开放源代码系统软件图解7
以上就是安装eclipse流程了。