打印机是许多用户经常会用到的办公设备,而在使用过程中可能会遇到一些问题,比如有不少win8系统反映说连接打印机出现异常,导致无法打印,要如何解决呢,本文就给大家讲解一下Win8系统连接打印机出现异常的解决方法吧。
1、下载最新版本的打印机驱动(本操作书以HP1320PCL6 64位系统驱动为例),解压到当前文件夹,对文件夹进行命名,以便在后续的操作中快速找见解压的驱动;

2、以管理员身份运行;
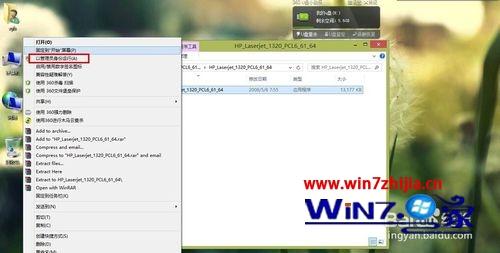
3、进入到驱动提取信息界面;
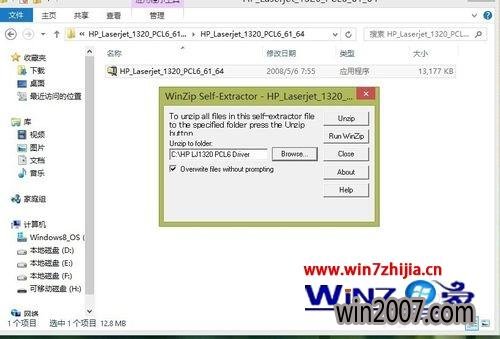
4、点击“Browse”;

5、选择提取信息存储路径,确定;

6、点击“Unzip”,进行提取信息;
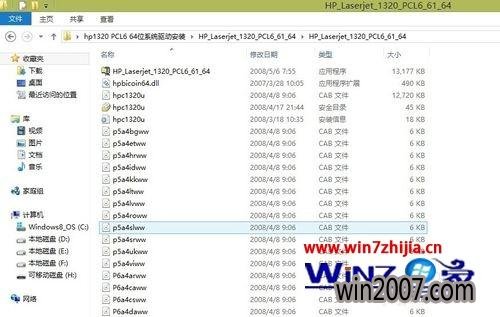
7、在win8系统开始菜单打开“控制面板”;
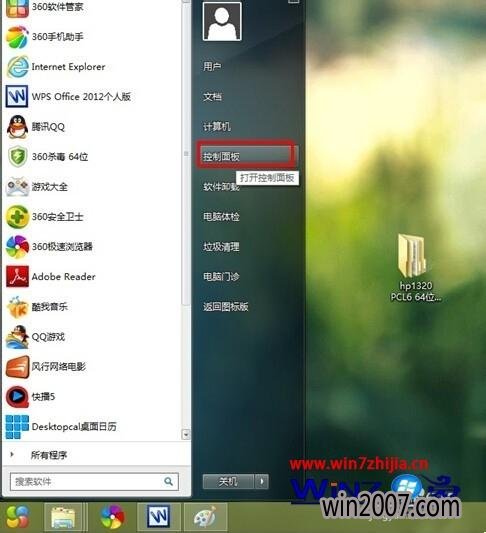
8、点击“硬件和声音”;
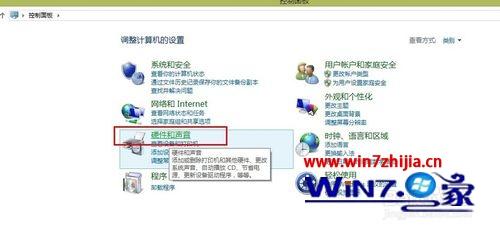
9、点击“设备打印机”;
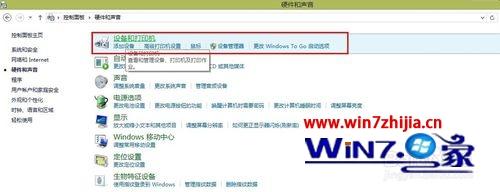
10、点击“添加打印机”;
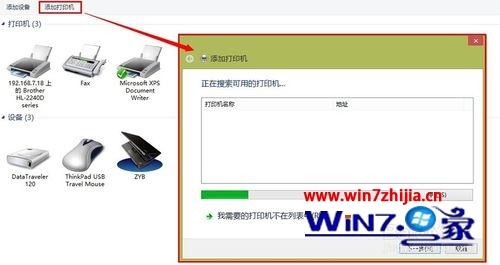
11、选择打印机添加方式,一般选择“使用TCP/IP地址或主机名添加打印机”,点击“下一步”;
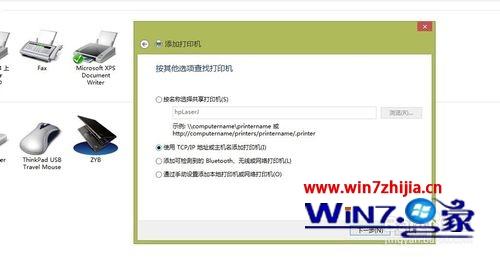
12、检测状态选择“TCP/IP设备”,输入主机名或IP地址,点击“下一步”;
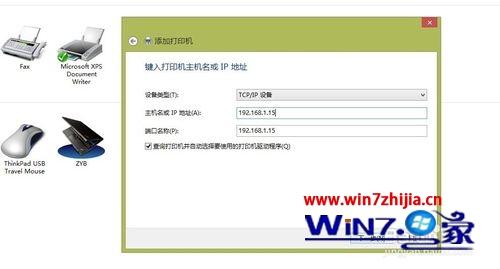
13、自动检测TCP/IP端口;

14、检测完毕进入到需要添加额外端口信息界面;
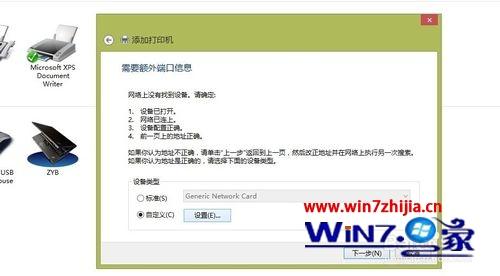
15、在设备类型选中自定义,点击“设置”,进入到端口设置界面,在原始设置-端口号输入连接打印机的主机端口号,点击确定;
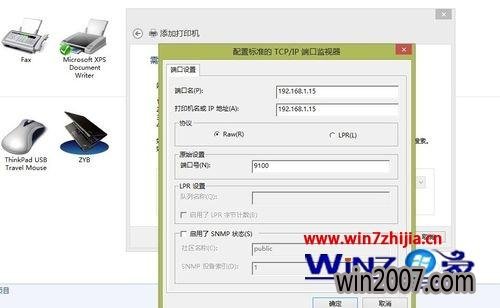
16、进入到自动检测驱动程序型号界面;

17、检测完毕进入到安装打印机驱动程序界面,点击“从磁盘安装”;
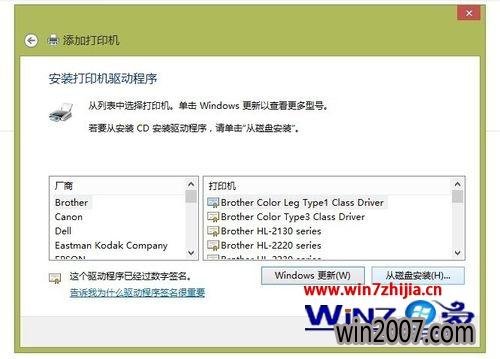
18、找见解压的打印机驱动,打开提取的信息;
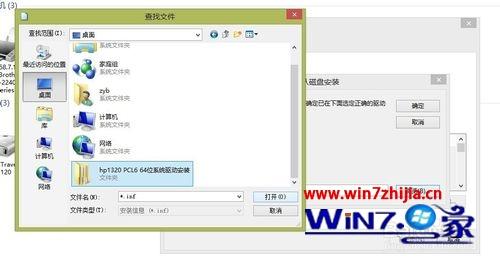
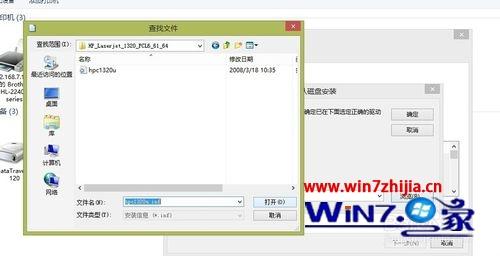
19、驱动添加成功,进入到打印机共享界面,选中“不共享打印机驱动”,点击“下一步”;
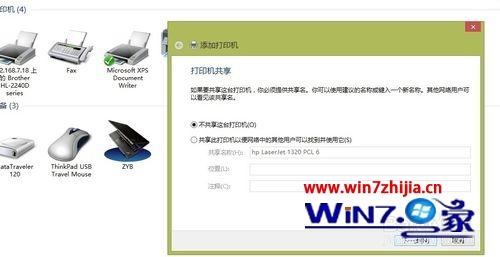
20、进入到打印机测试界面,点击确定;
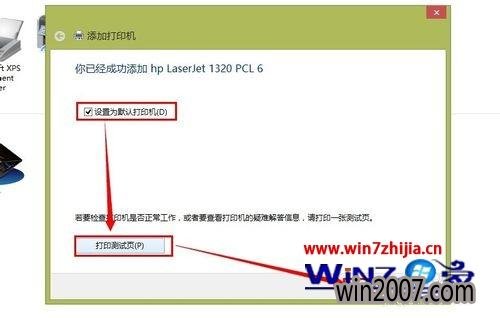
21、在打印机驱动界面显示出新添加的打印机驱动,打印机驱动成功添加,进行测试打印。
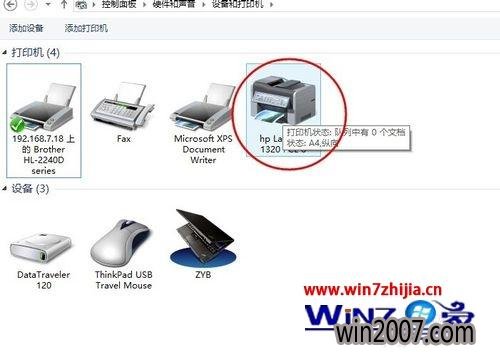
关于Win8系统连接打印机出现异常的解决方法就给大家介绍到这边了,有遇到这样情况的用户们的可以按照上面的方法步骤来解决吧。