合理的划分磁盘空间有助于文件管理,有时候我们需要增加新的磁盘分区,特别是在安装双系统的时候,需要一个空闲分区,那么在win8系统中要怎么新建硬盘分区呢?其实方法很简单,下面,小编给大家讲解win8硬盘分区的技巧。
windows所有的数据都放在硬盘上,我们大多数人的习惯都是讲资料分开存放,以便查找,比如一个盘专门装软件,一个盘专门存资料,一个盘专门用来工作等等,如果用户觉得分区数量可能不够用,怎么办?下面,小编将向大家介绍如何给Win8系统进行磁盘分区。
win8硬盘怎么分区
Win8开机启动后,首先进入的是“开始”界面
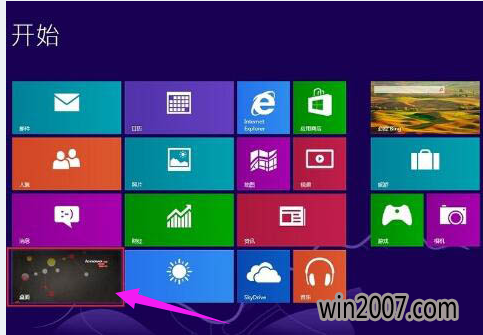
分区图-1
点击“桌面”图标,一般位于左下角,可以进入“桌面”界面,就是我们所熟知的Win界面,暂时称之为正常界面
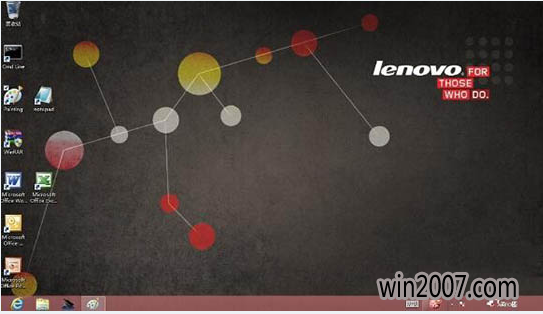
分区图-2
点击“桌面”图标,一般位于左下角,可以进入“桌面”界面,就是我们所熟知的Win界面,暂时称之为正常界面
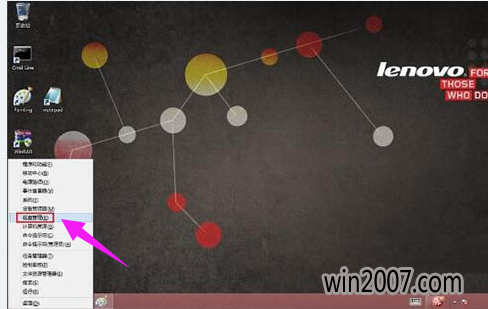
win8图-3
选择“磁盘管理”,进入磁盘管理程序,参见下图。可以看到一个C盘基本占据了全部的空间。
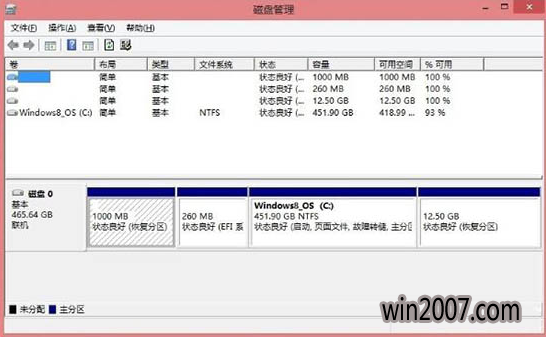
硬盘图-4
鼠标选中C盘,然后点击右键,出现命令菜单,参见下图。再选中“压缩卷。。。”。
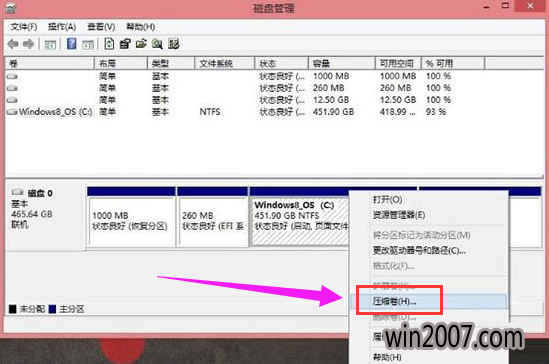
硬盘图-5
计算核实压缩空间后,出现压缩大小量控制界面,在允许的范围内选择自己所需要的数据,注意它是从卷的末尾处压缩现有分区的,所以压缩空间量就是指的留给D/E们的空间。
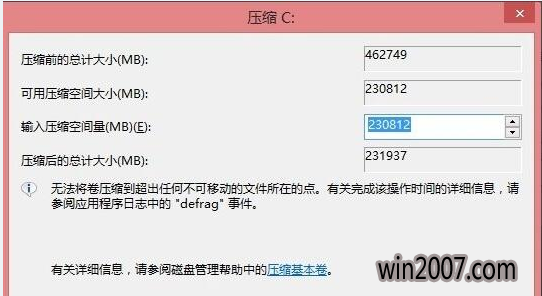
硬盘分区图-6
压缩完C盘后,出现一个多余的硬盘空间,这就是给D和E们准备的,鼠标选中这个多余空间并按右键,出现新的菜单项。
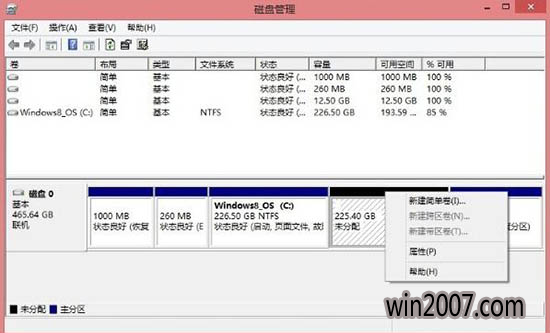
硬盘分区图-7
选择“新建简单卷”,通过新建简单卷向导逐步进行,设置卷的大小即D盘的大小,(如果不想设置E盘,这里选择最大就把空间都给了D盘)
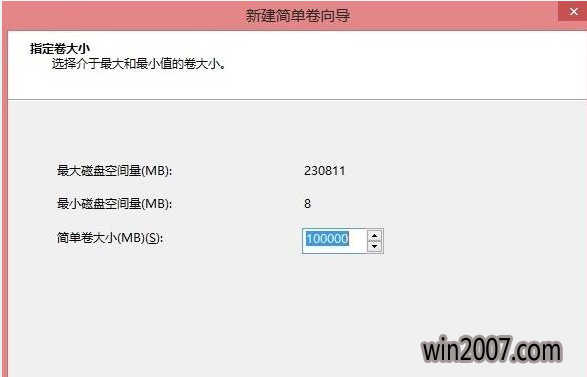
分区图-8
继续,分配盘符,这里就是D盘
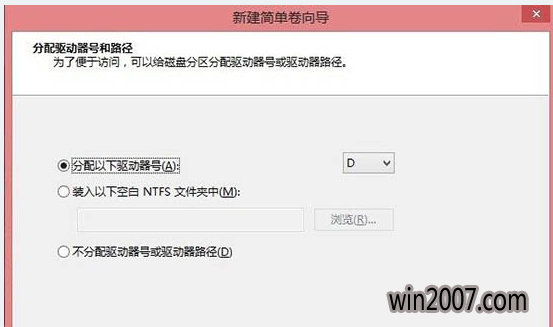
硬盘图-9
然后,设置文件系统及格式化
以上就是win8硬盘分区的技巧。学会了吗?