当我们的电脑使用到了一定时候,就会发现电脑有点卡,甚至有时候有些应用程序会无响应。这时很多朋友都会想要通过使用任务管理器来关闭一些无响应的程序来解决这个问题。下面,小编就来跟大家讲解打开任务管理器的操作步骤了。
Windows任务管理器提供了有关计算机性能的信息,并显示了计算机上所运行的程序和进程的详细信息,如果连接到网络,那么还可以查看网络状态并迅速了解网络是如何工作的。怎么打开?下面,小编给大家带来了任务管理器的打开教程。
怎么打开任务管理器
方法一:(通用)
同时按住键盘上的Ctrl+Shift+Esc三个组合键
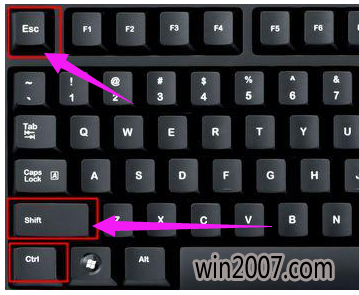
电脑管理器电脑图解-1
这时候就会直接打开任务管理器,适用所有win系统。
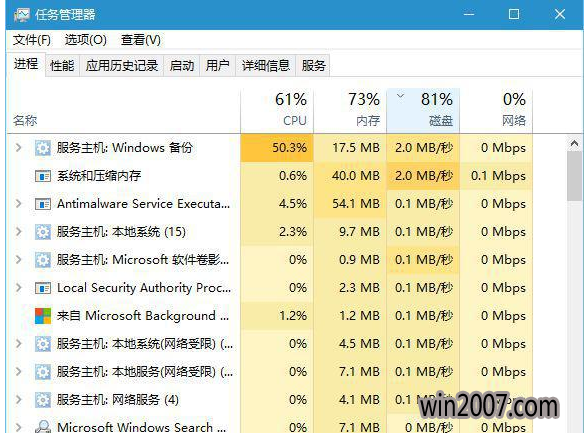
电脑管理器电脑图解-2
方法二:
同时按住键盘上的Ctrl+Alt+Delete三个组合键

任务管理器电脑图解-3
这时候会进入这个界面,点击【任务管理器】即可打开,这个也是通用方法,比方法一复杂。
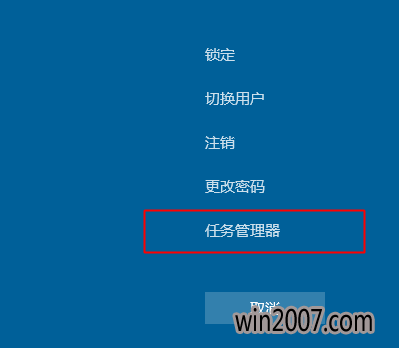
任务管理器电脑图解-4
方法三:(通用)
windows系统桌面底部的任务栏,鼠标右键点击任务栏;
这个时候弹出右键菜单,点击【任务管理器】或【启动任务管理器】即可打开。
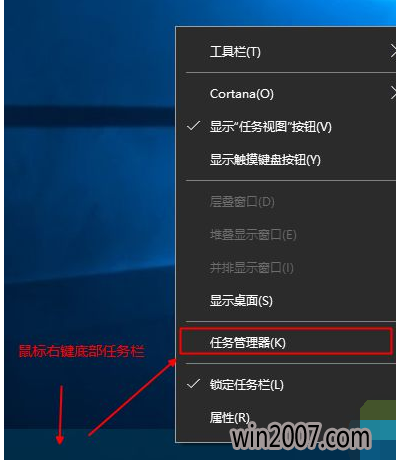
电脑管理器电脑图解-5
方法四:系统目录打开(通用)
进入C:\Windows\System32目录,找到taskmgr.exe,双击打开;
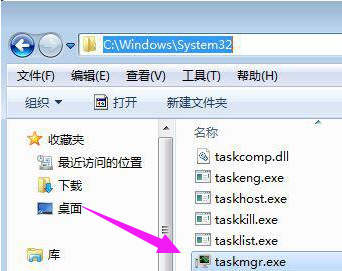
打开管理器电脑图解-6
或者按windows+r打开运行,输入taskmgr.exe回车打开。
方法五:Win+X快捷菜单(适用win8、win8.1、win10)
右键左下角的开始按钮,或者按下Win+X组合键;
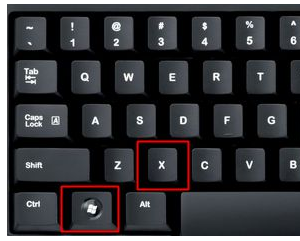
任务管理器电脑图解-7
打开快捷菜单,点击【任务管理器】即可打开
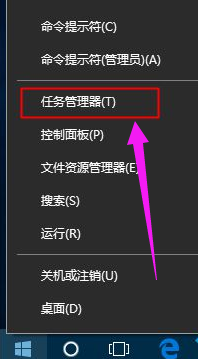
任务管理器电脑图解-8
以上就是打开任务管理器的方法,有需要的用户可以看看。